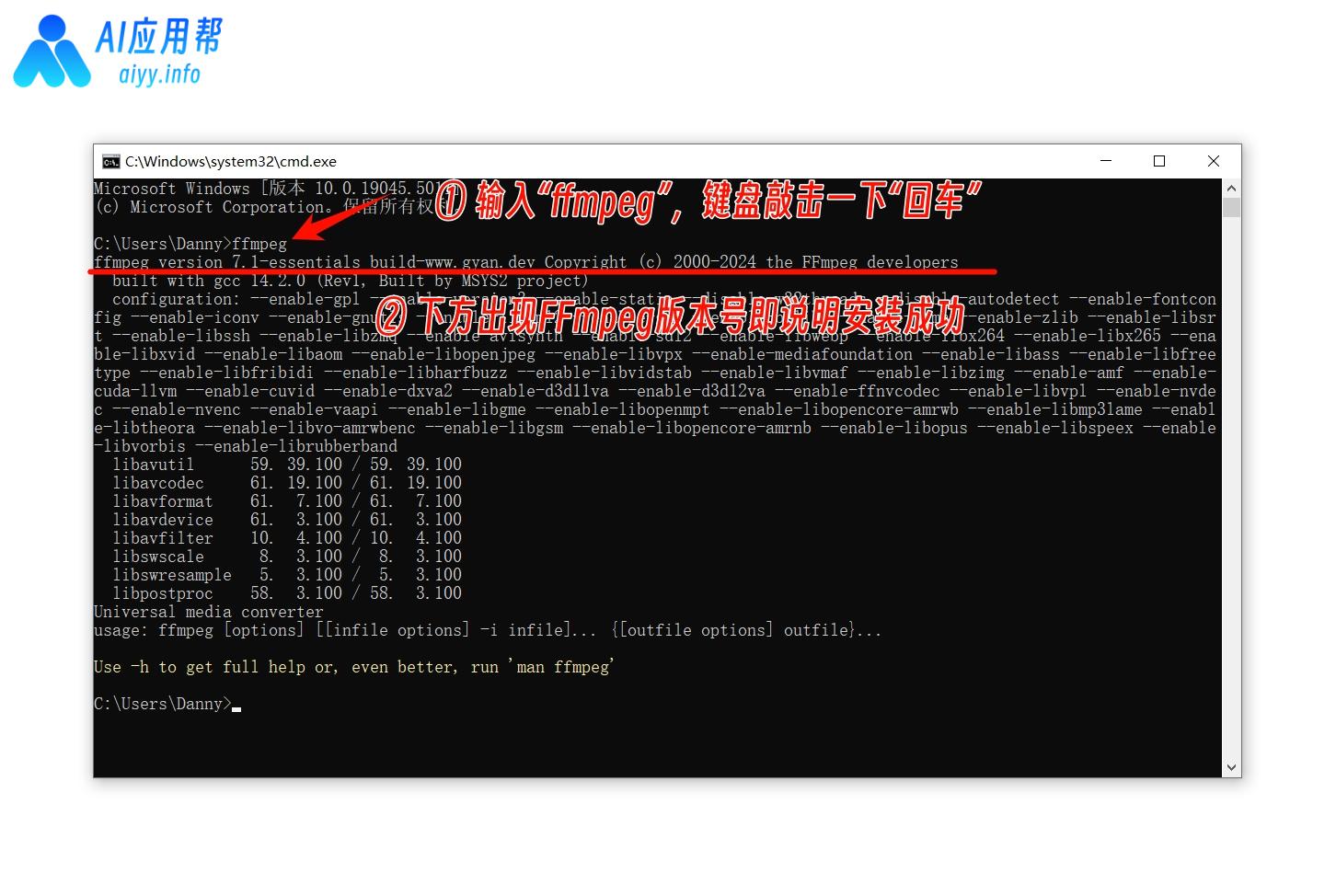本平台已经分享了很多的生成式AI工具整合包,整合包中一般都会将运行环境打包在内,但有些朋友还是喜欢自己部署,过程中难免会遇到运行报错的情况,究其原因,大多是一些必备的运行环境没有安装好,从本期开始就给大家介绍一些玩生成式AI必备的工具、框架,亦或者是插件。
由于本平台用户大多对编程方面了解较少,所以这里不做技术上的深入探讨,只说明相关功能以及详细安装教程。
首先是三大必备法宝:CUDA、cuDNN、FFmpeg
CUDA(Compute Unified Device Architecture):是英伟达(NVIDIA) 推出的一个并行计算平台和编程模型,允许开发者利用 NVIDIA GPU 的强大计算能力。它提供了一个扩展的 C/C++ 编程接口,使得程序可以将计算密集型任务从 CPU 转移到 GPU 上执行,从而大幅提升性能。简单来说就是用来让电脑的显卡帮助处理复杂的计算任务,加快速度,特别是处理大量数据的时候。
cuDNN(CUDA Deep Neural Network):也是英伟达(NVIDIA)推出的,专为深度神经网络优化的 GPU 加速库,它建立在 CUDA 之上,提供了高度优化的基本操作符,如卷积、池化、归一化和激活函数等。cuDNN 在深度学习框架(如 TensorFlow、PyTorch、MXNet 等)中广泛使用,以提高训练和推理的速度。简单来说就是专门为深度学习设计的加速工具,能够让显卡更高效地处理神经网络训练和预测中的核心任务。
FFmpeg(Fast Forward MPEG):是一个多功能的音视频处理工具,可以完成从格式转换、剪辑、合并到流式传输的多种操作。它是跨平台的,支持几乎所有的音视频格式,并且提供了强大的命令行接口,非常适合音视频处理的自动化操作。所以很多软件用它来处理音频、视频等文件。
大家应该都知道,大部分开源的生成式AI工具都是需要英伟达(NVIDIA)显卡才能运行,其实就是因为他们都用了CUDA和cuDNN技术,而生成式AI中就少不了视频生成及音频生成等工具,所以也就用到了FFmpeg,接下来就带来详细安装教程(CUDA和cuDNN仅限英伟达显卡用户)
一、CUDA安装教程
1、安装英伟达(NVIDIA)显卡驱动
首先确定你使用的是英伟达(NVIDIA)显卡,并已安装了显卡驱动,驱动安装这里就不再赘述了,此链接可以下载并安装英伟达(NVIDIA)显卡驱动(https://www.nvidia.cn/drivers/lookup/)
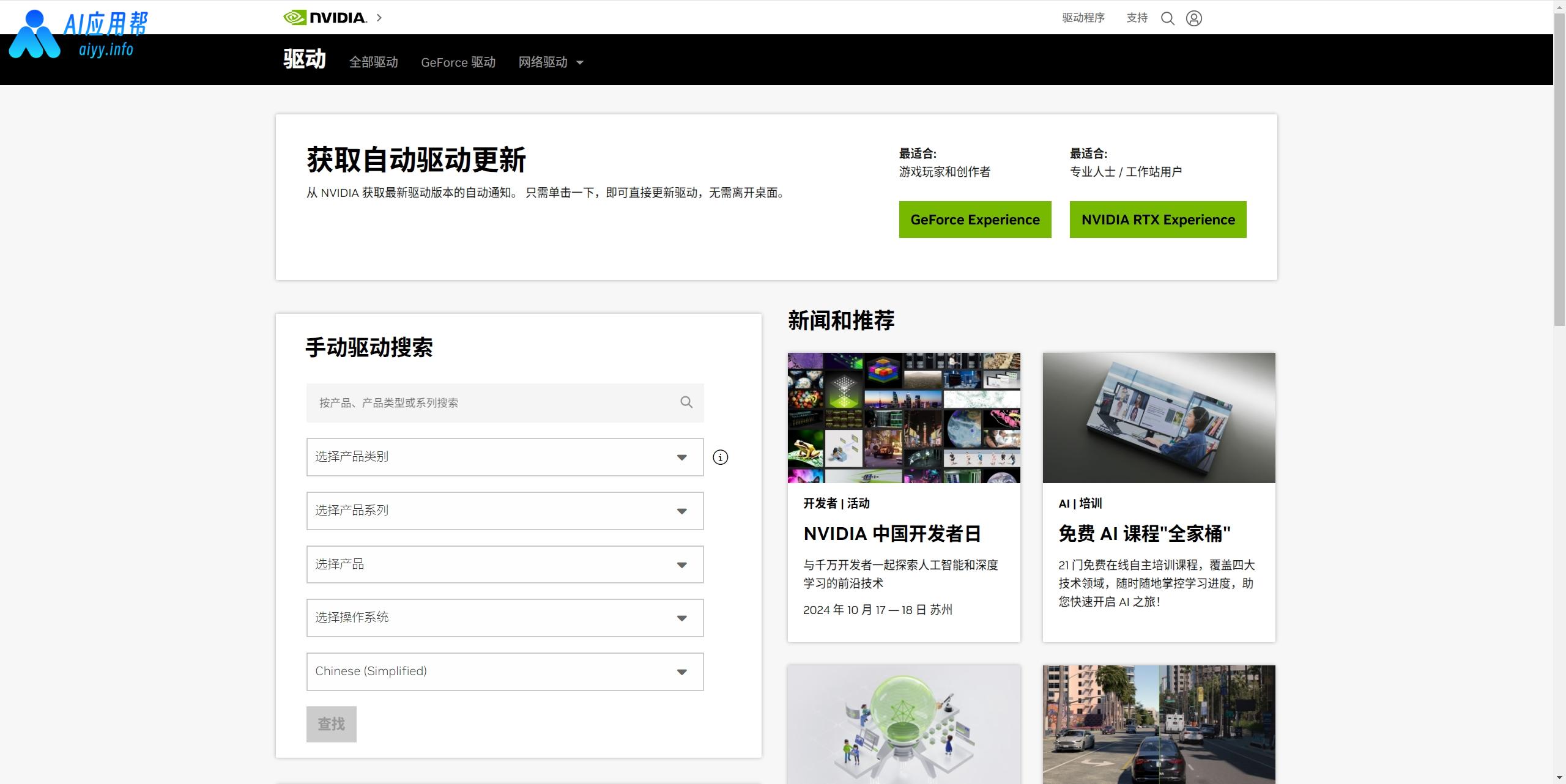
2、确定可安装的CUDA版本
① 安装好英伟达(NVIDIA)显卡驱动后,右键点击电脑桌面空白处,选择“NVIDIA控制面板”
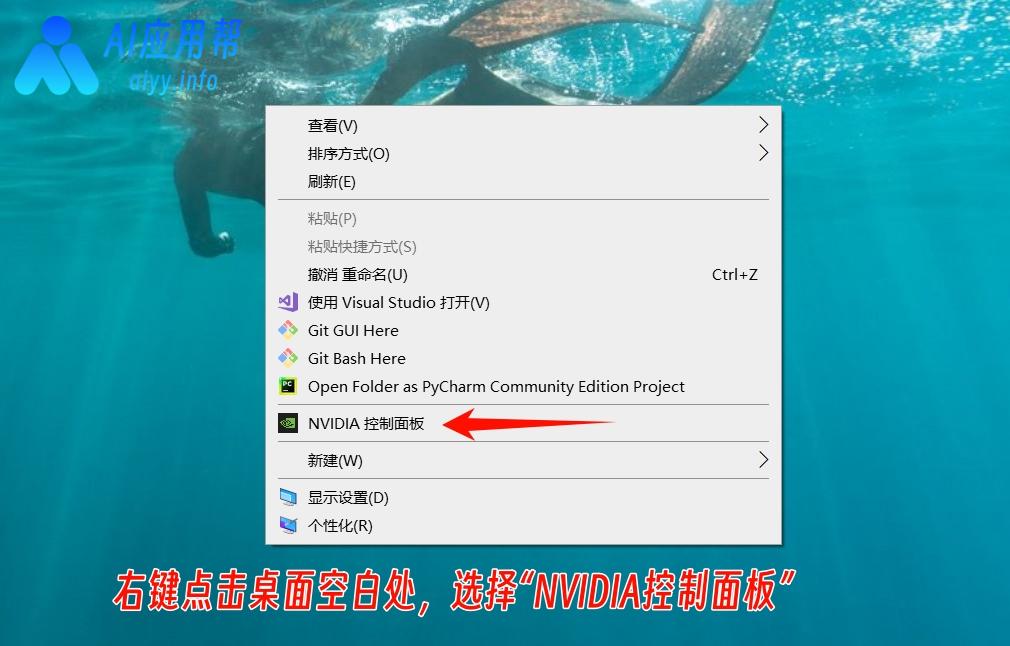
② 在“NVIDIA控制面板”页面中,点击左下角的“系统信息”,在“系统信息”窗口中点击“组件”,在第三行可以看到你的显卡所支持的CUDA最高版本
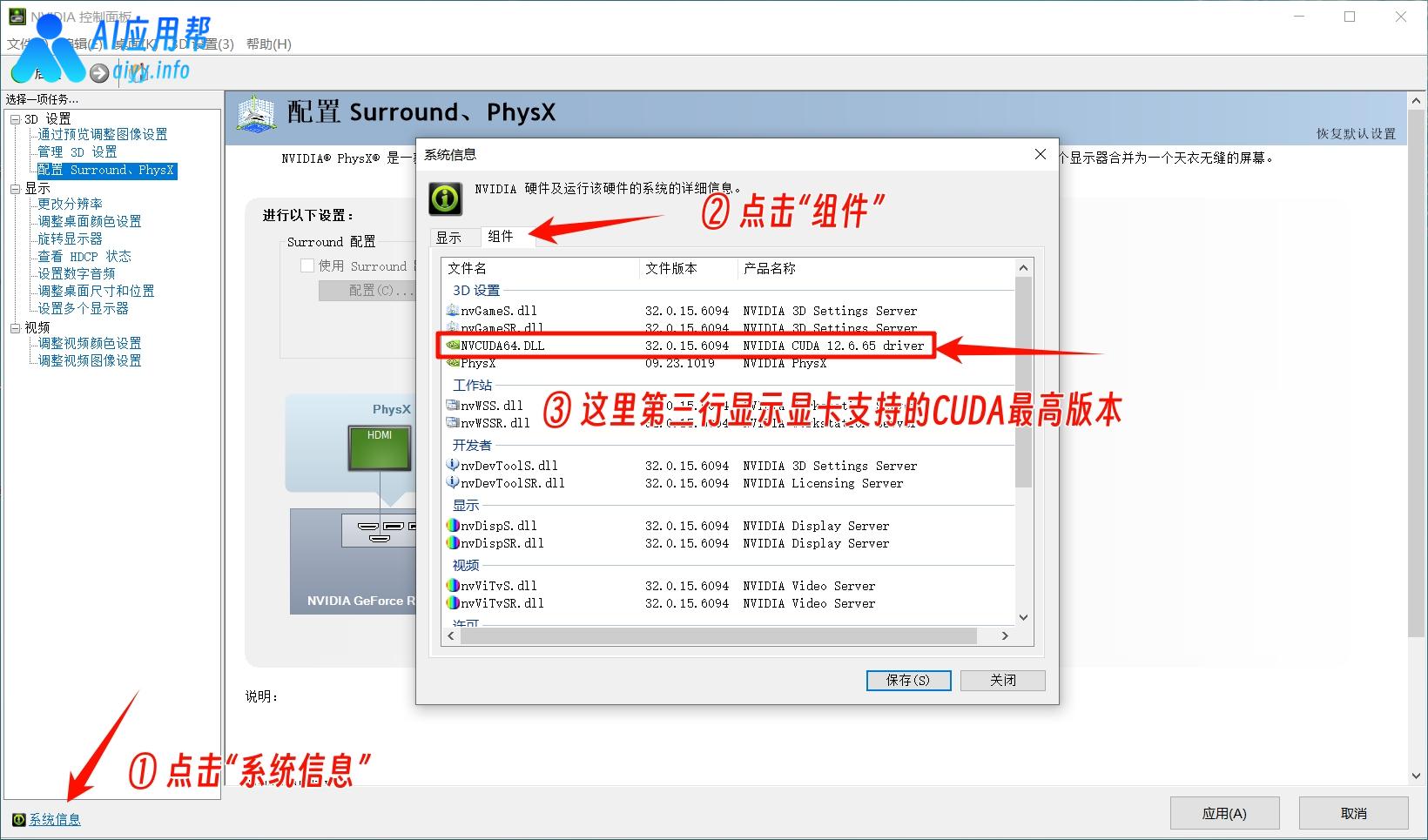
3、下载CUDA
① 确定支持的CUDA版本之后,进入下方的CUDA下载网址,在列表中选择对应版本的CUDA
CUDA下载:https://developer.nvidia.com/cuda-toolkit-archive
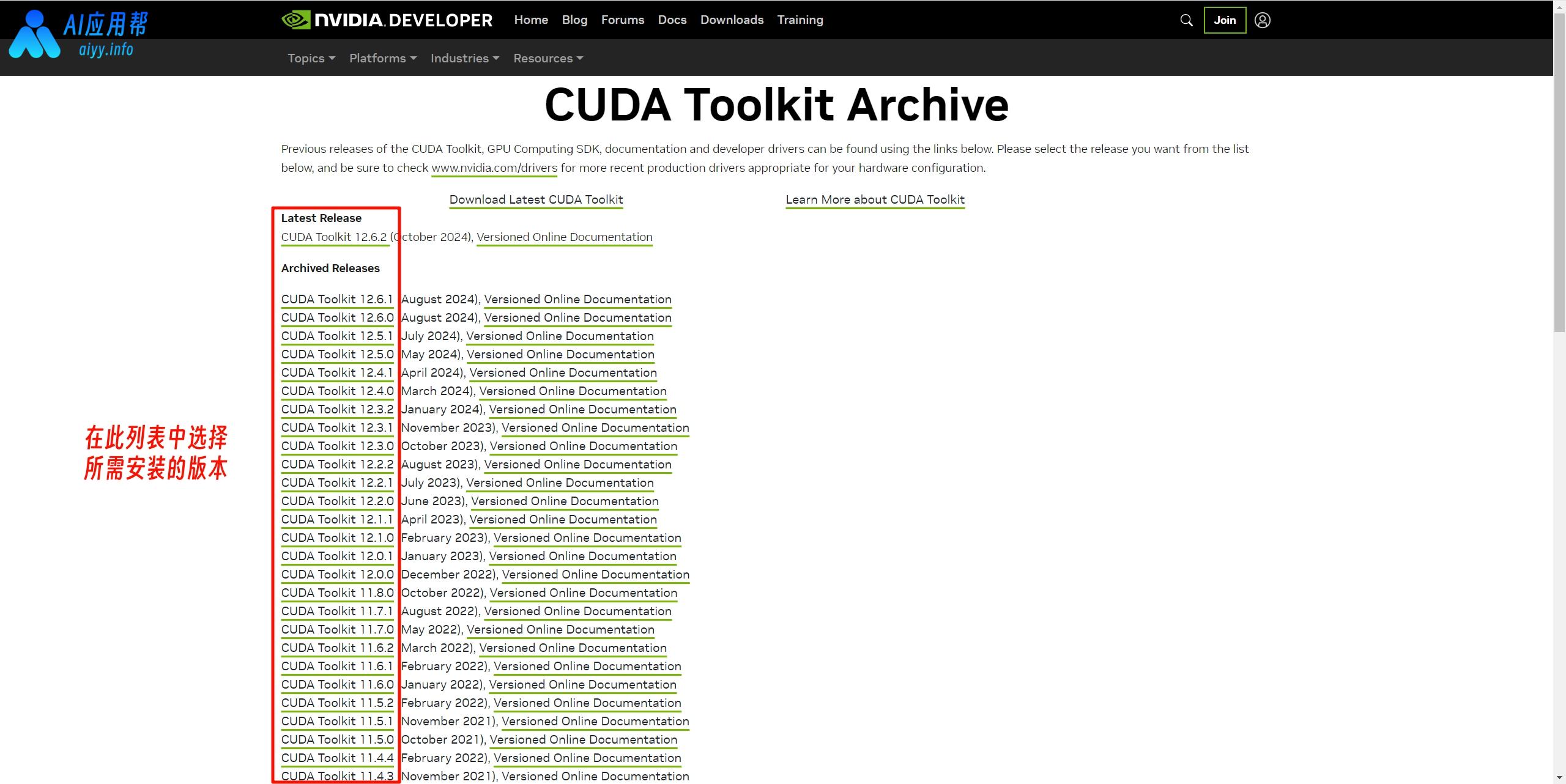
② 选择系统Windows,然后选择系统版本,如果电脑是Win10就选10,是Win11就选11,CUDA工具包有网络安装和离线安装两个方式,“网络版”的会自动选择适合本机的下载,适合网络环境好的时候使用,“本地版”包含了所有的内容,可以直接安装,建议选择“本地版”,然后点击“下载”,下载程序放置在任意文件夹中均可
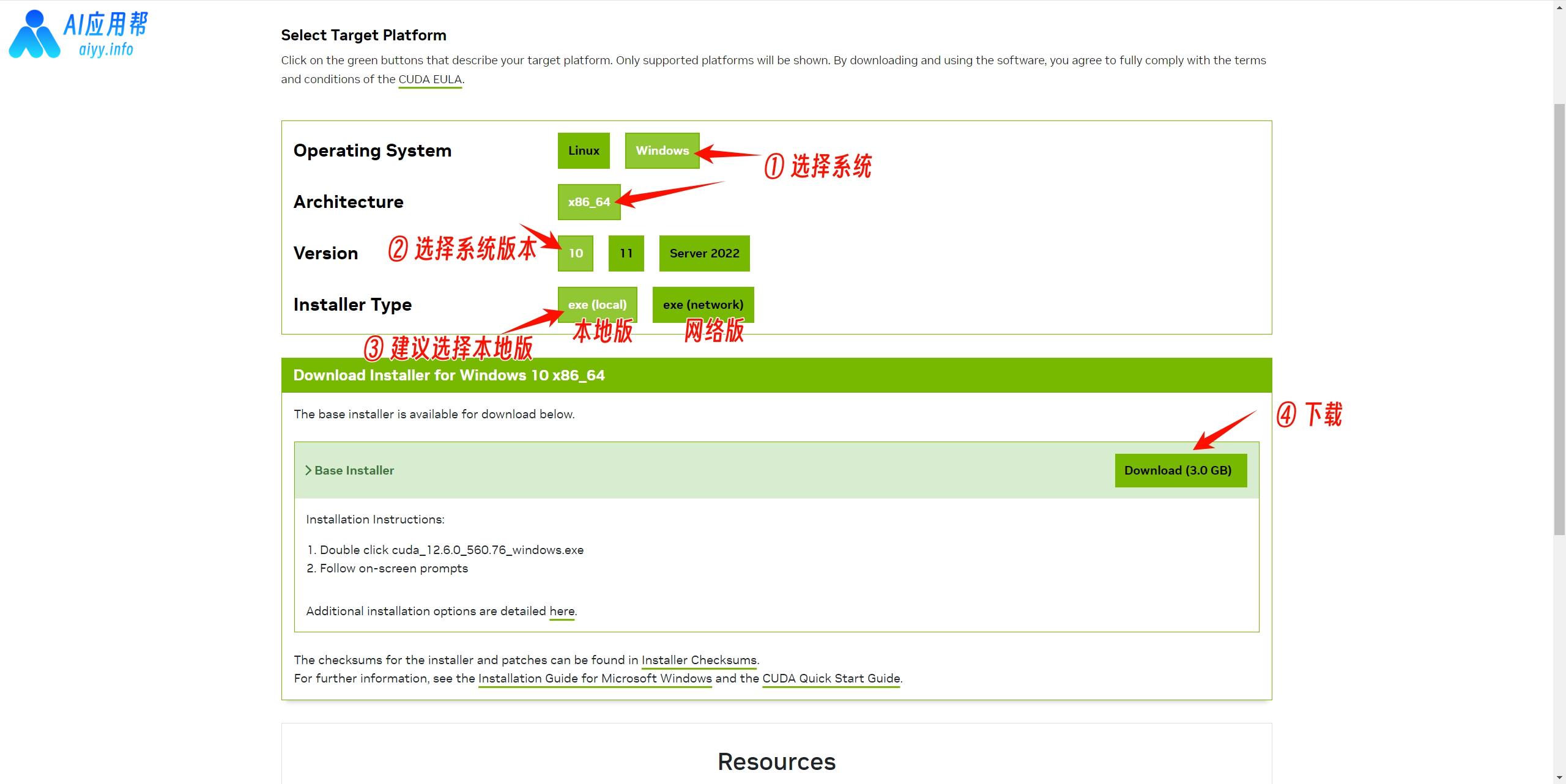
4、安装CUDA
① 双击下载好的CUDA安装程序
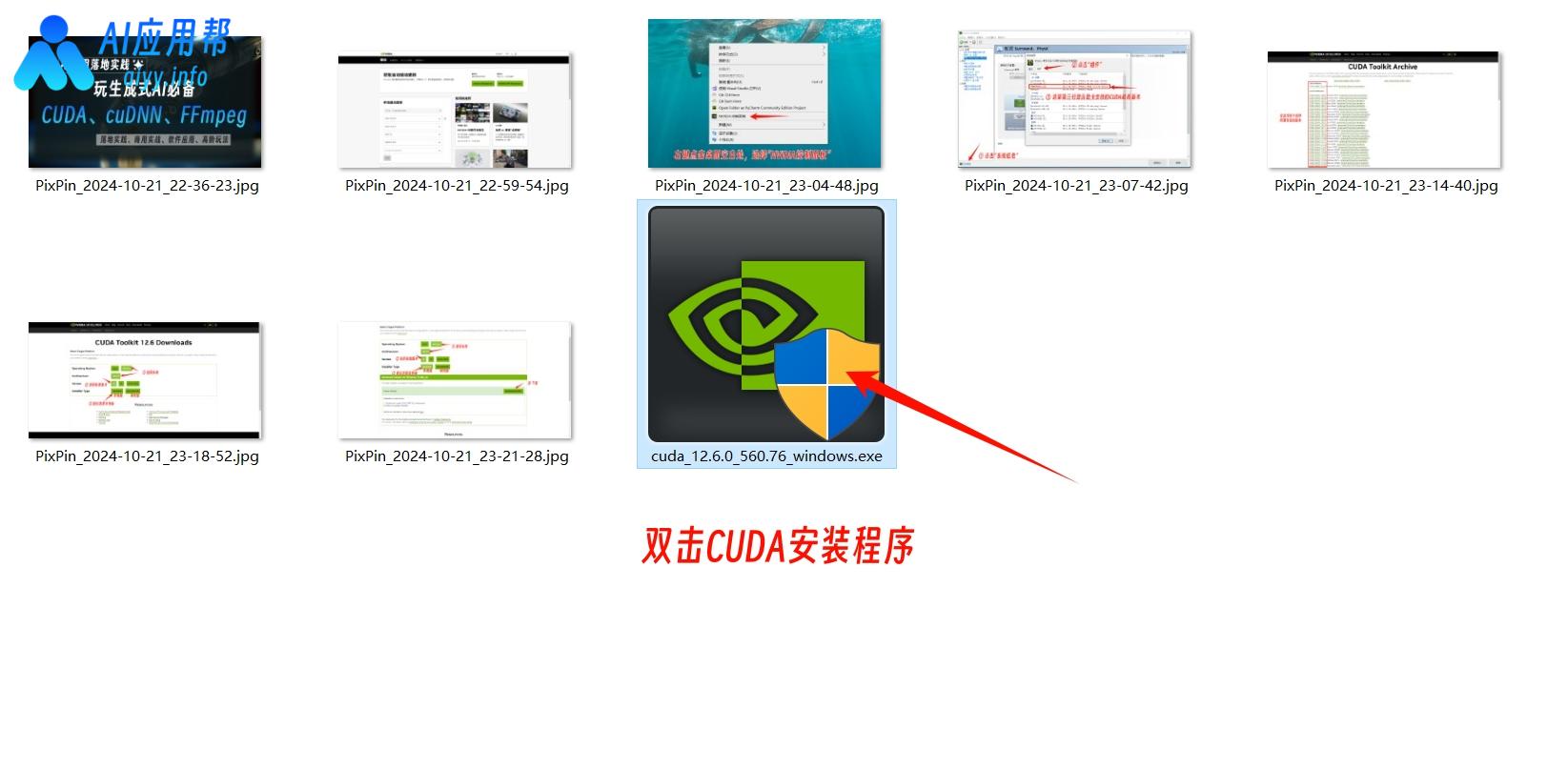
② 安装路径建议按照默认路径,点击“OK”,稍作等待

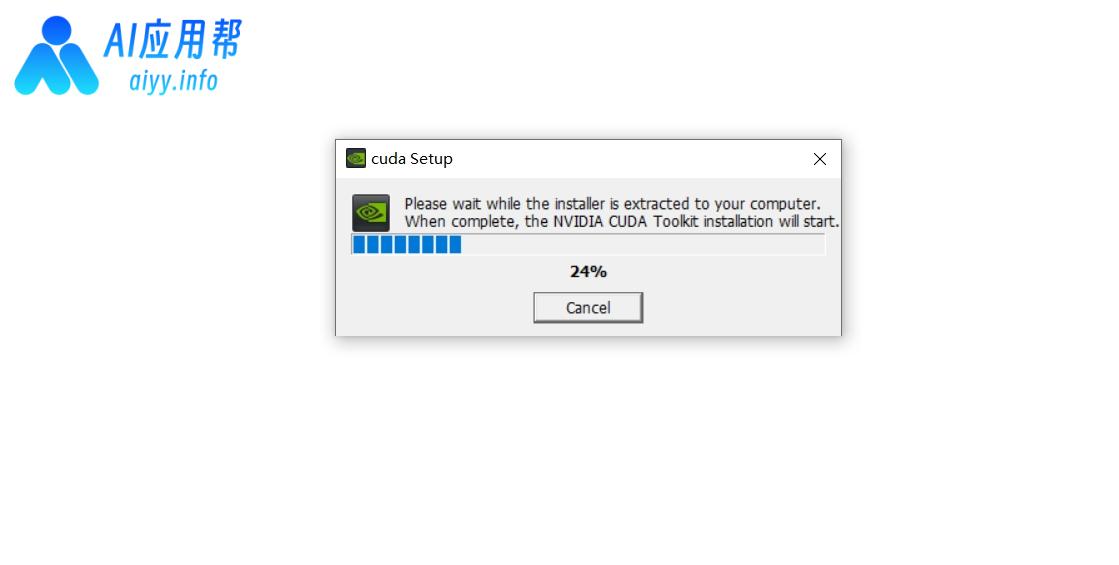
③ 安装程序启动后,点击“同意并继续”
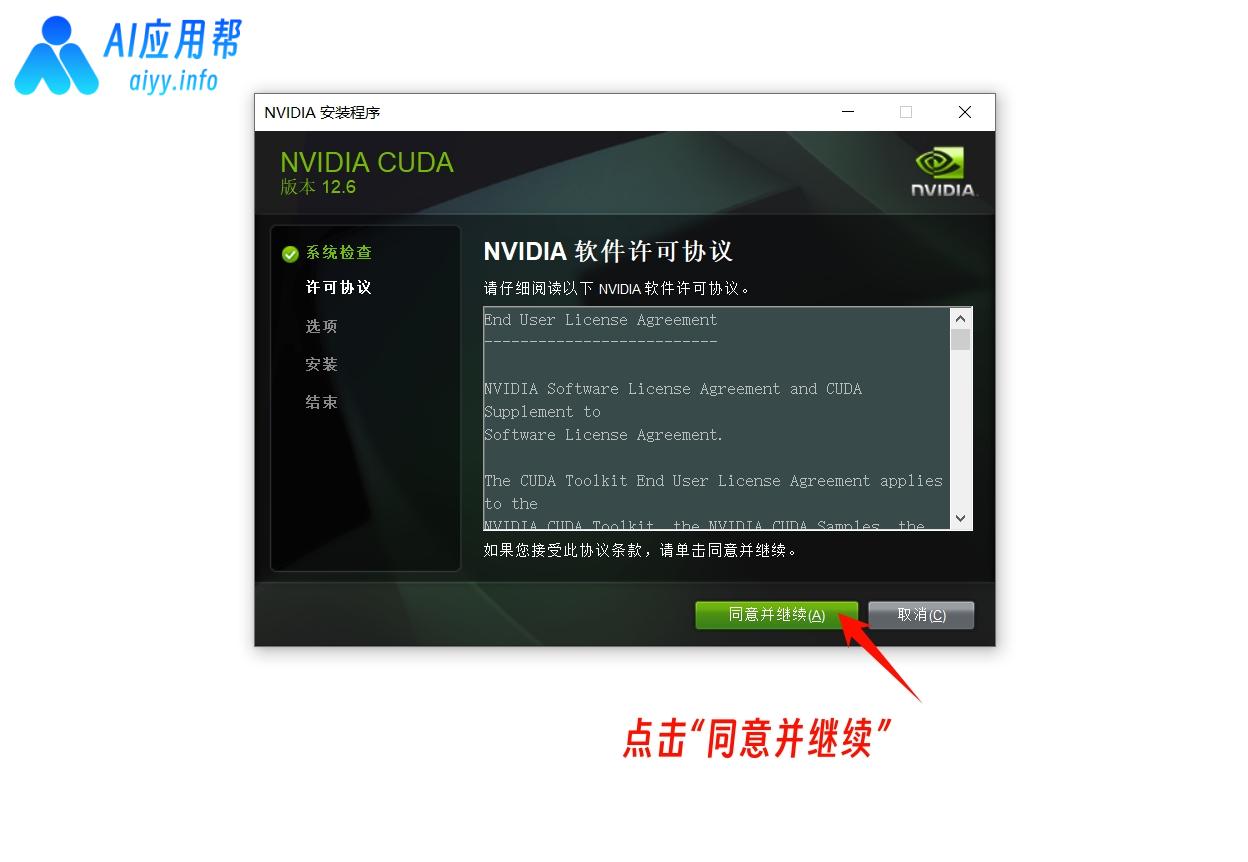
④ 安装选项建议默认选择“精简”,然后点击“下一步”,再次点击“下一步”,耐心等待安装,安装完毕后再次点击“下一步”
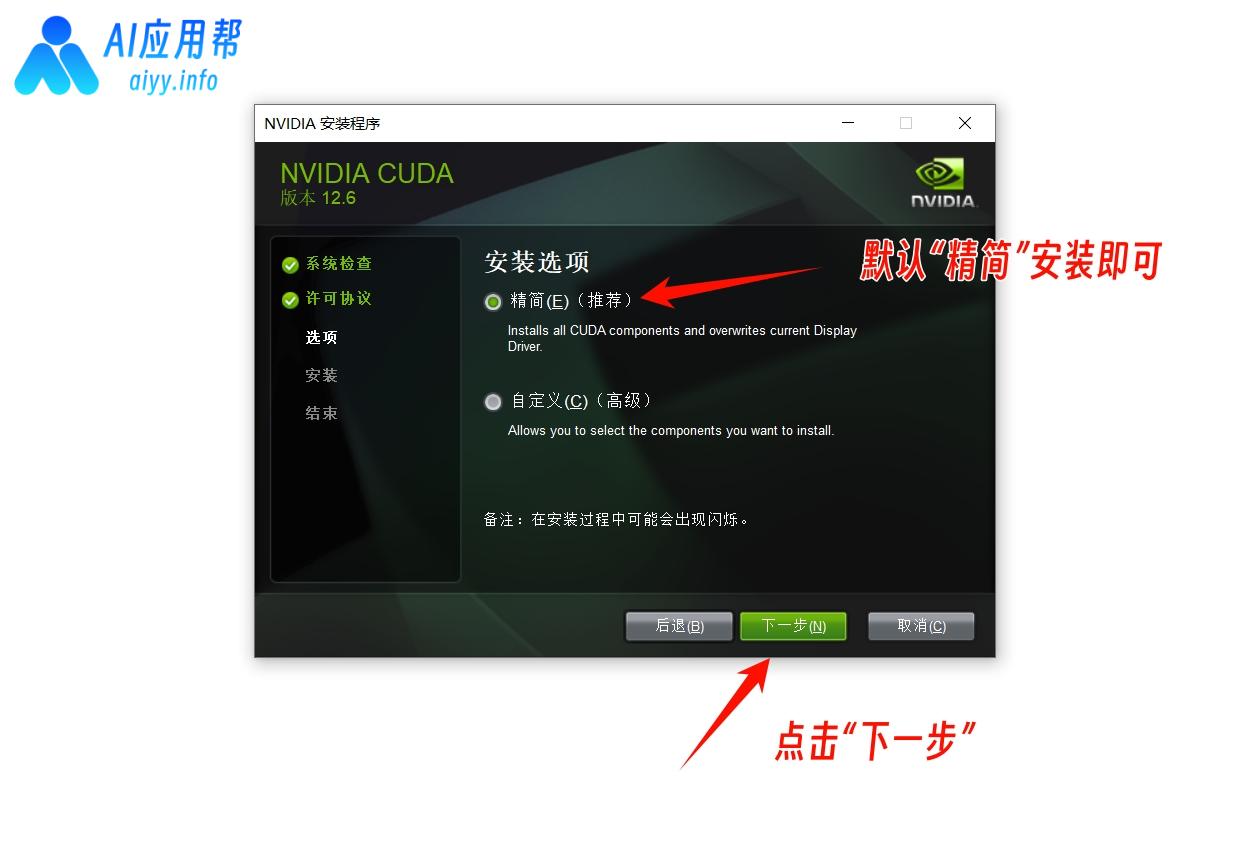
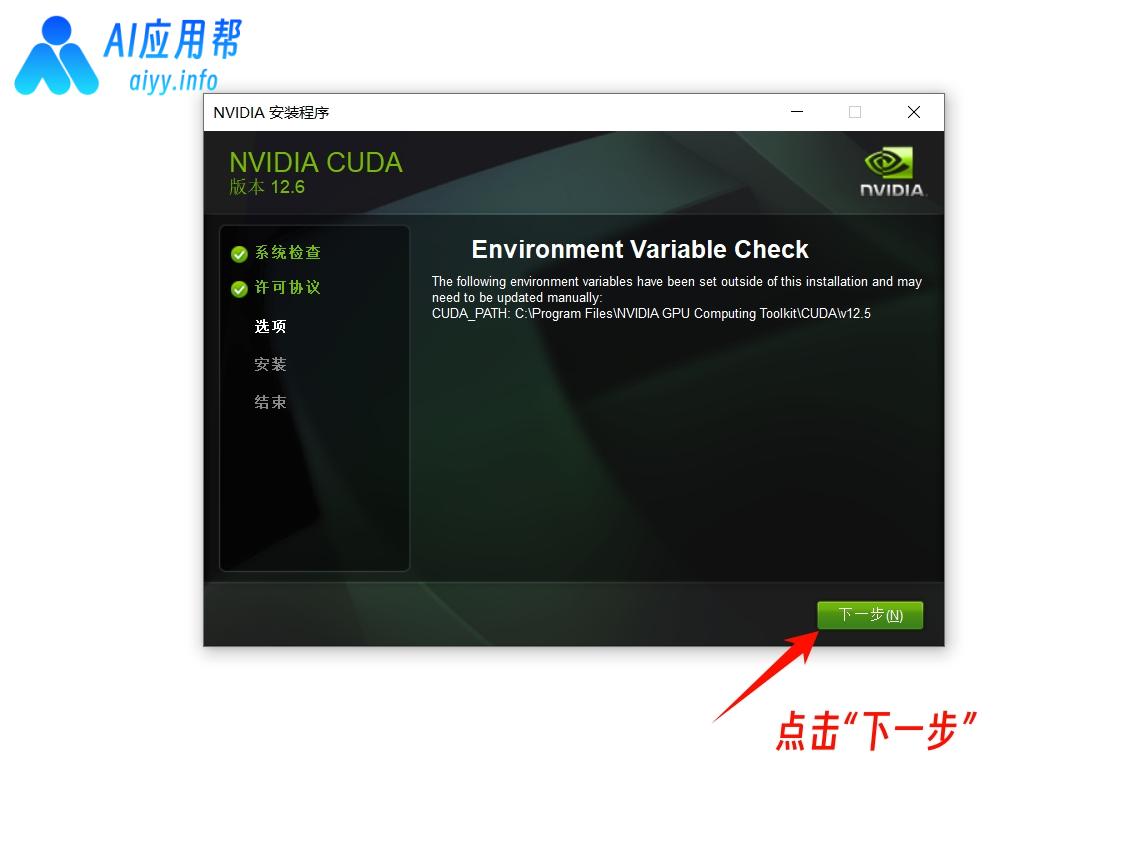
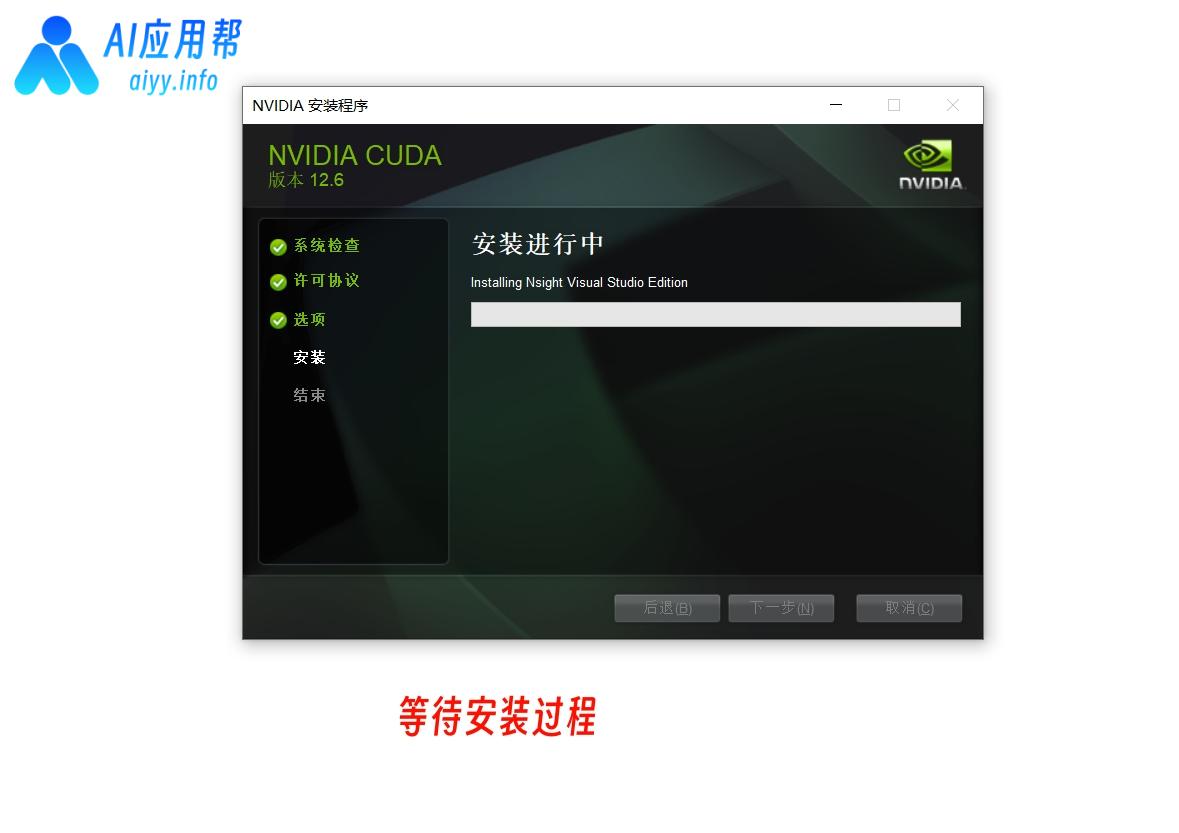
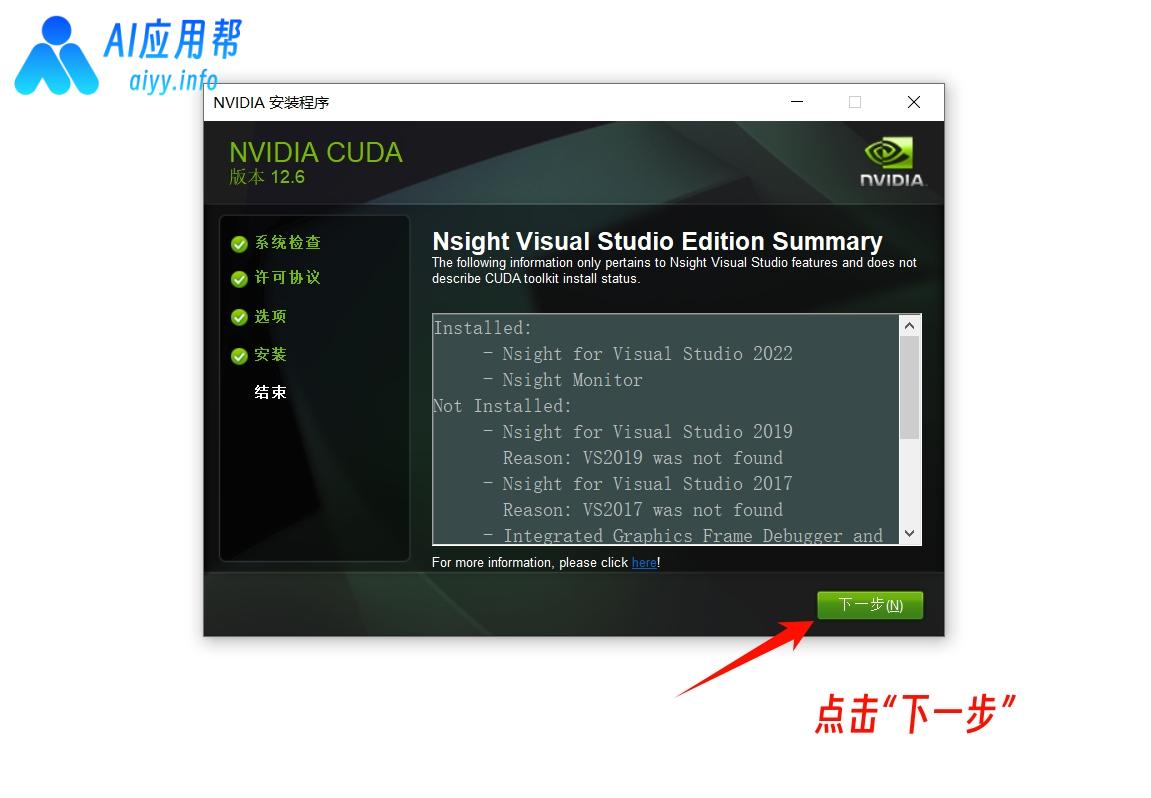
⑤ 默认勾选两项,最后点击“关闭”
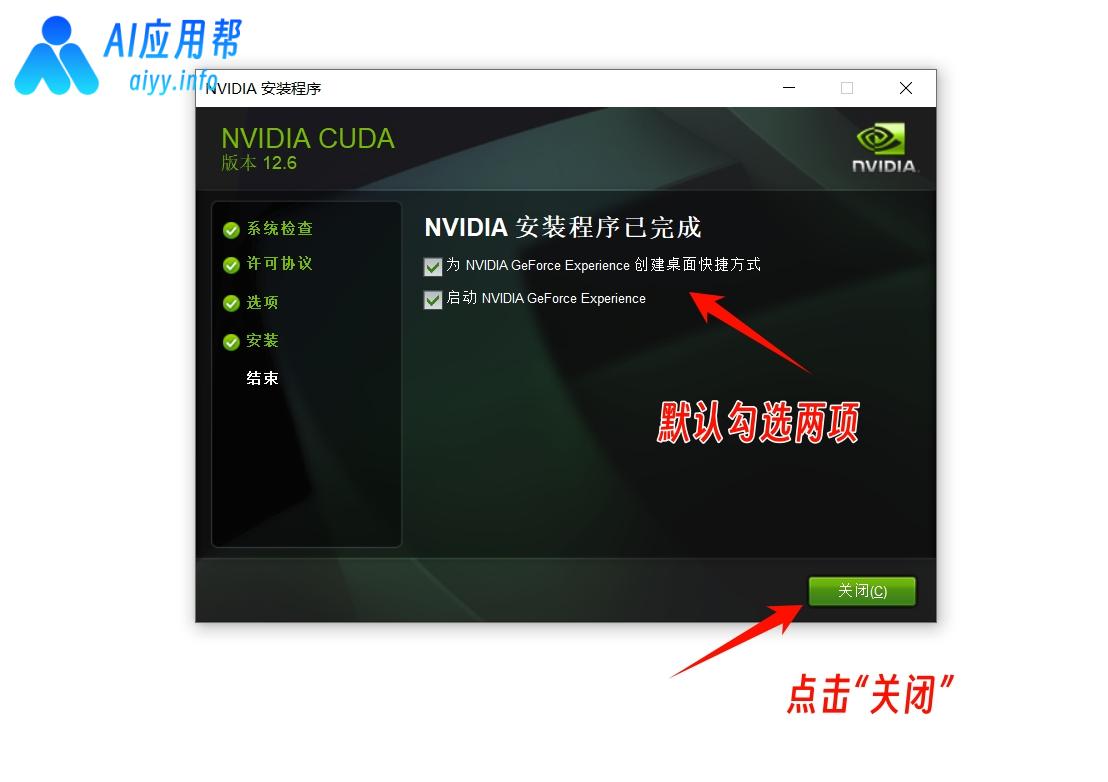
⑥ 在桌面左下角的Windows系统搜索框中搜索“环境变量”,选择“编辑系统环境变量”
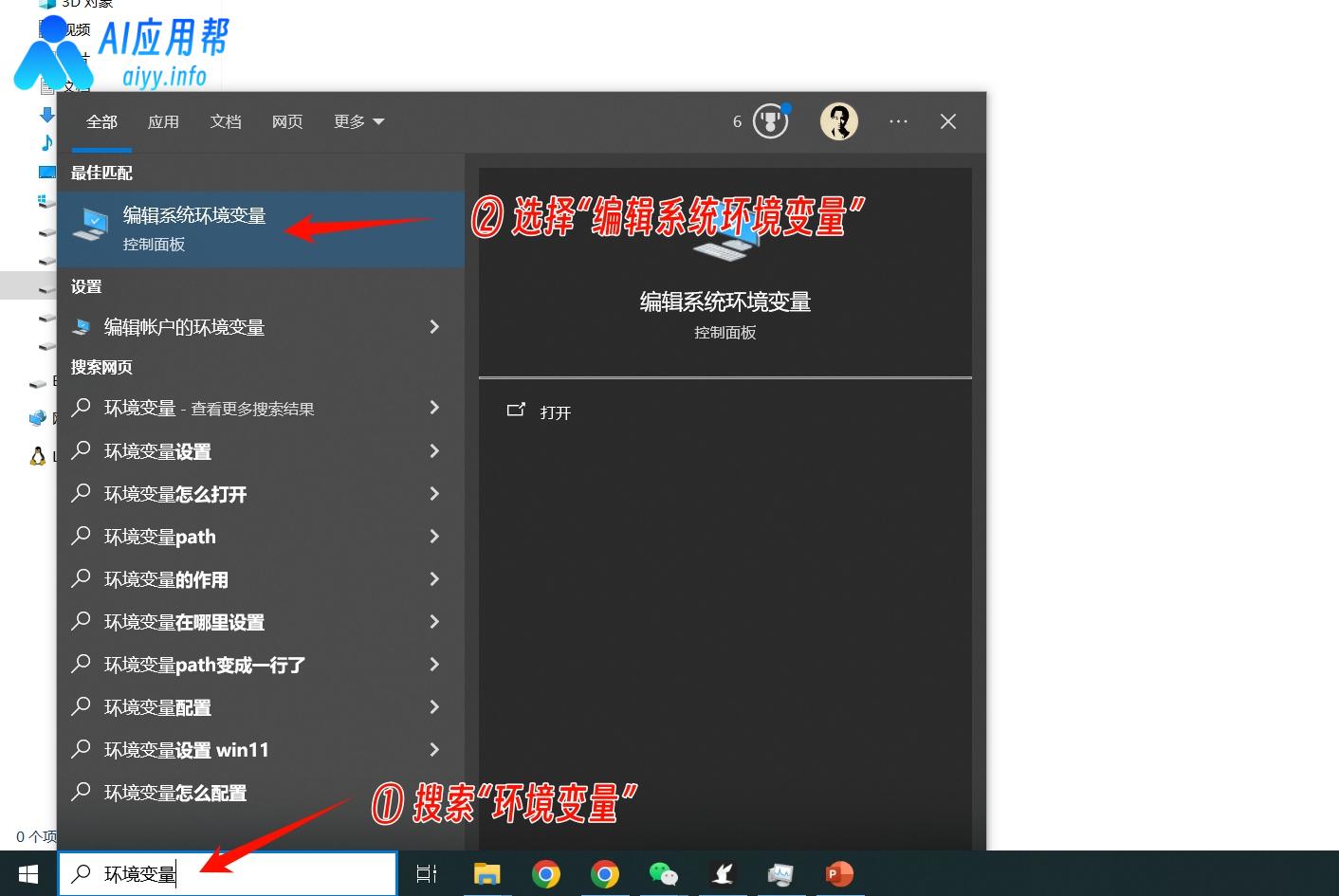
⑦ 在跳出的系统属性框中点击“环境变量”,在下方的系统变量中可以看到CUDA环境变量已经自动添加,双击“path”,在编辑环境变量框中也能看到相关的路径已经自动添加,如果没有问题就依次点击三次确定,,然后重启电脑
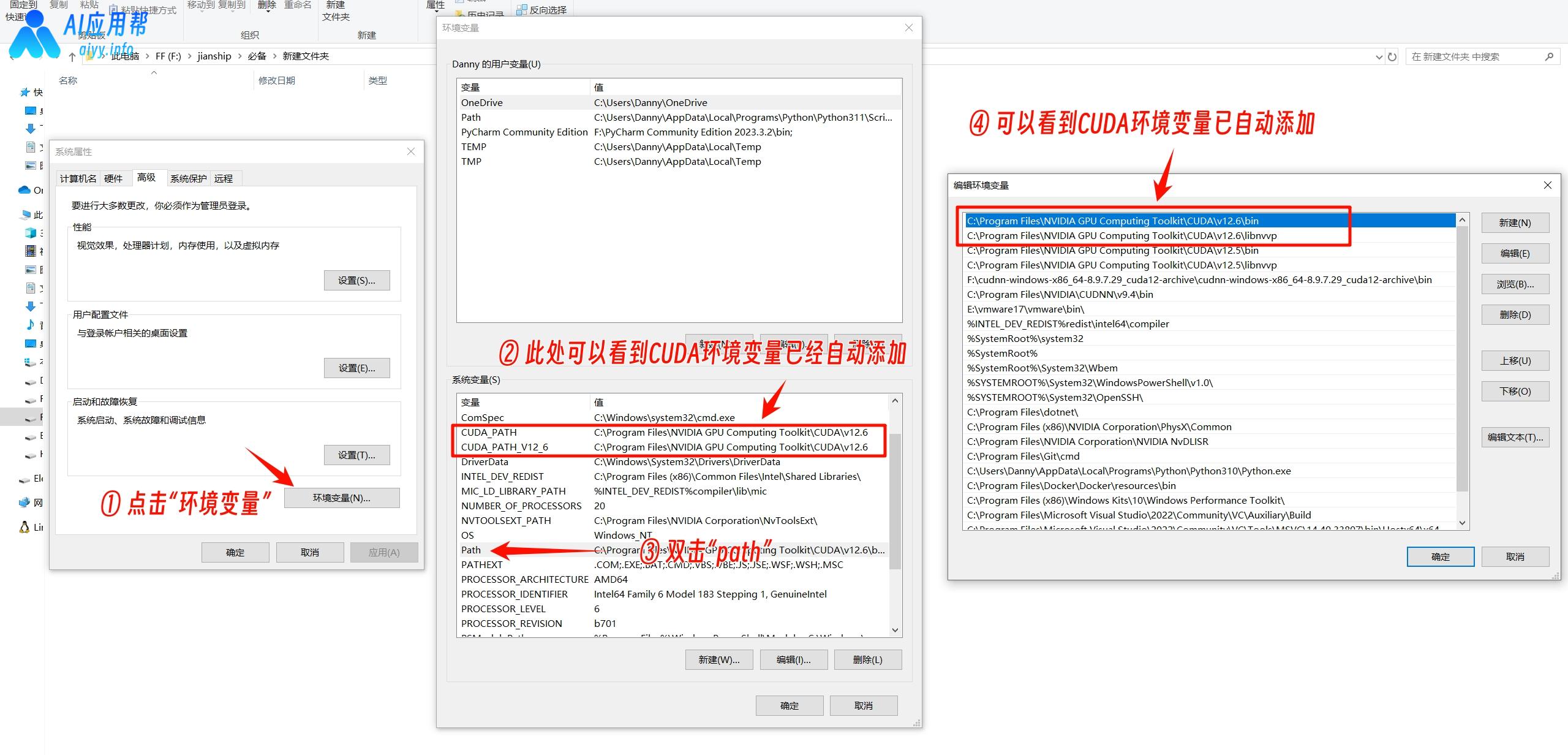
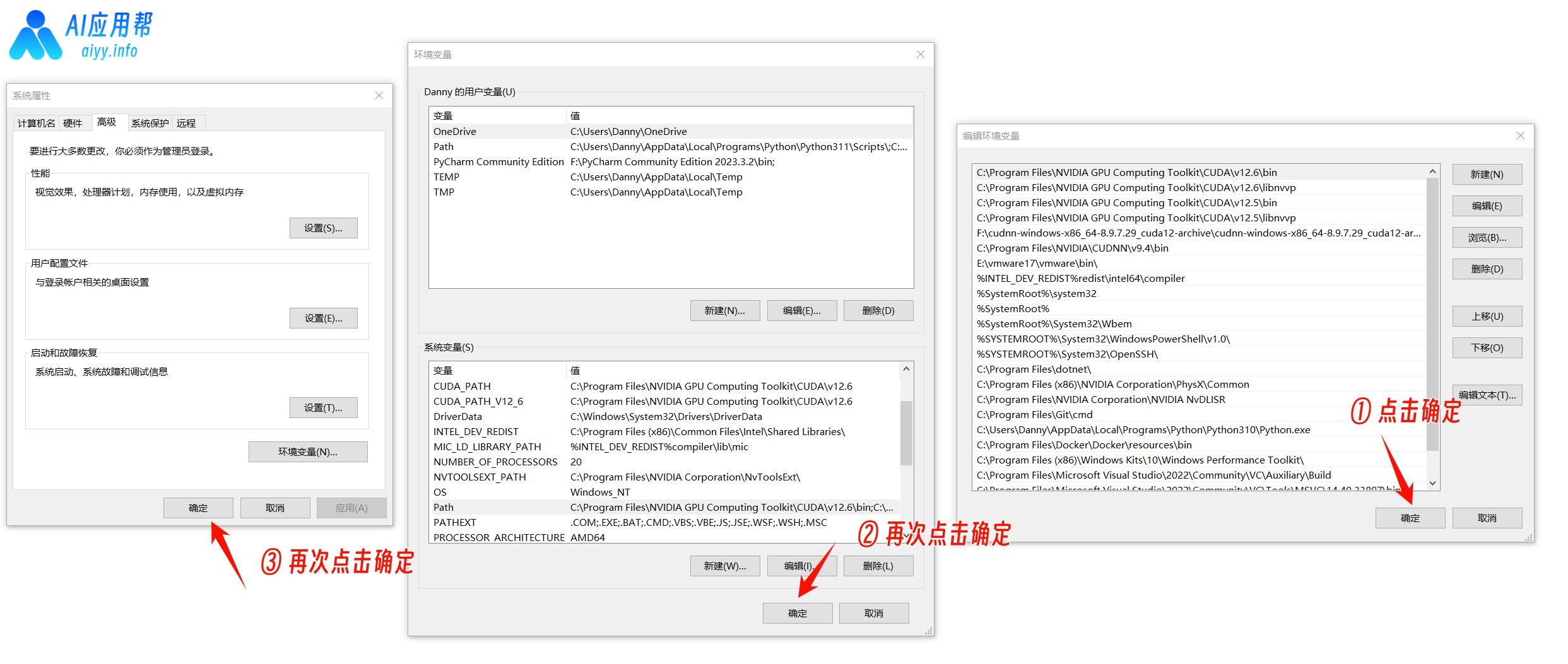
⑧ 如果环境变量没有自动添加,可以点击“新建”,手动将CUDA安装的路径粘贴进去,设置好后依次点击三次确定,然后重启电脑
分别为:
CUDA_PATH:C:\Program Files\NVIDIA GPU Computing Toolkit\CUDA\v12.6
CUDA_PATH_V12_6:C:\Program Files\NVIDIA GPU Computing Toolkit\CUDA\v12.6
C:\Program Files\NVIDIA GPU Computing Toolkit\CUDA\v12.6\bin
C:\Program Files\NVIDIA GPU Computing Toolkit\CUDA\v12.6\libnvvp
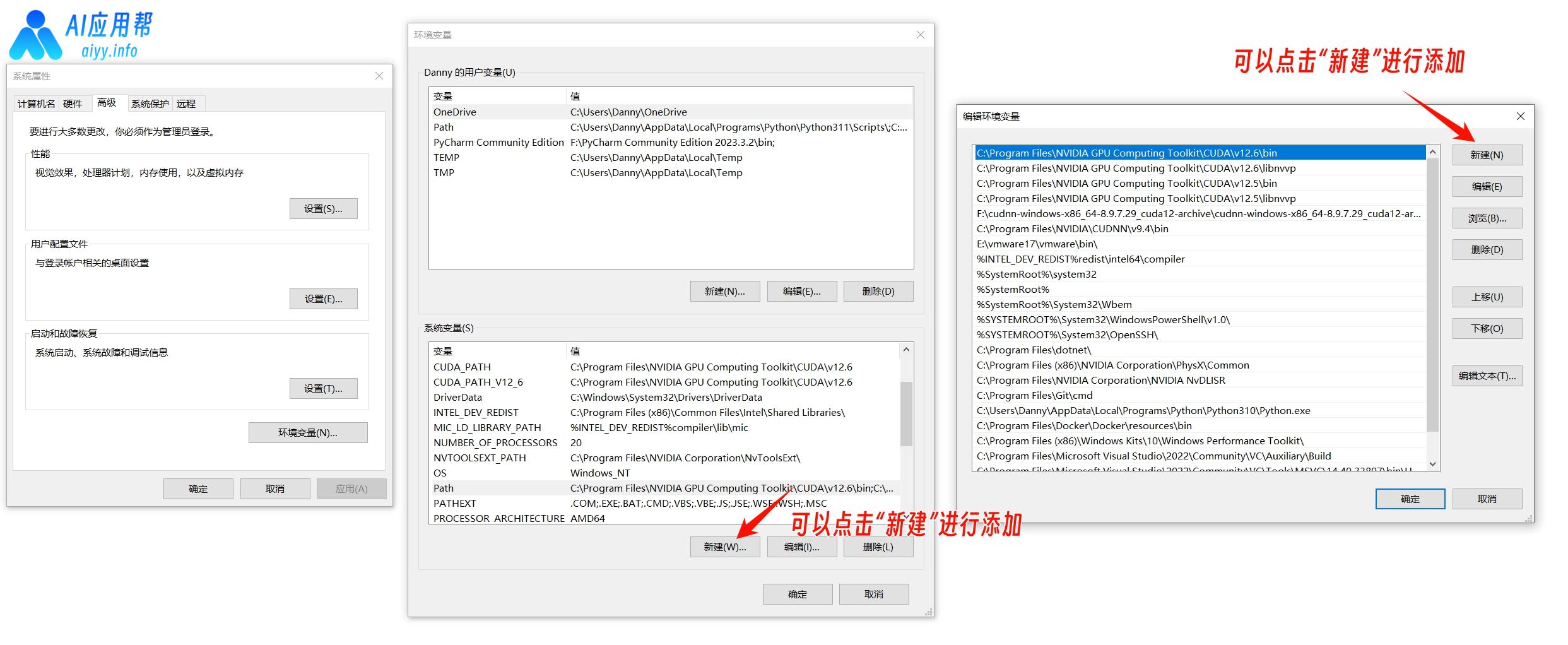
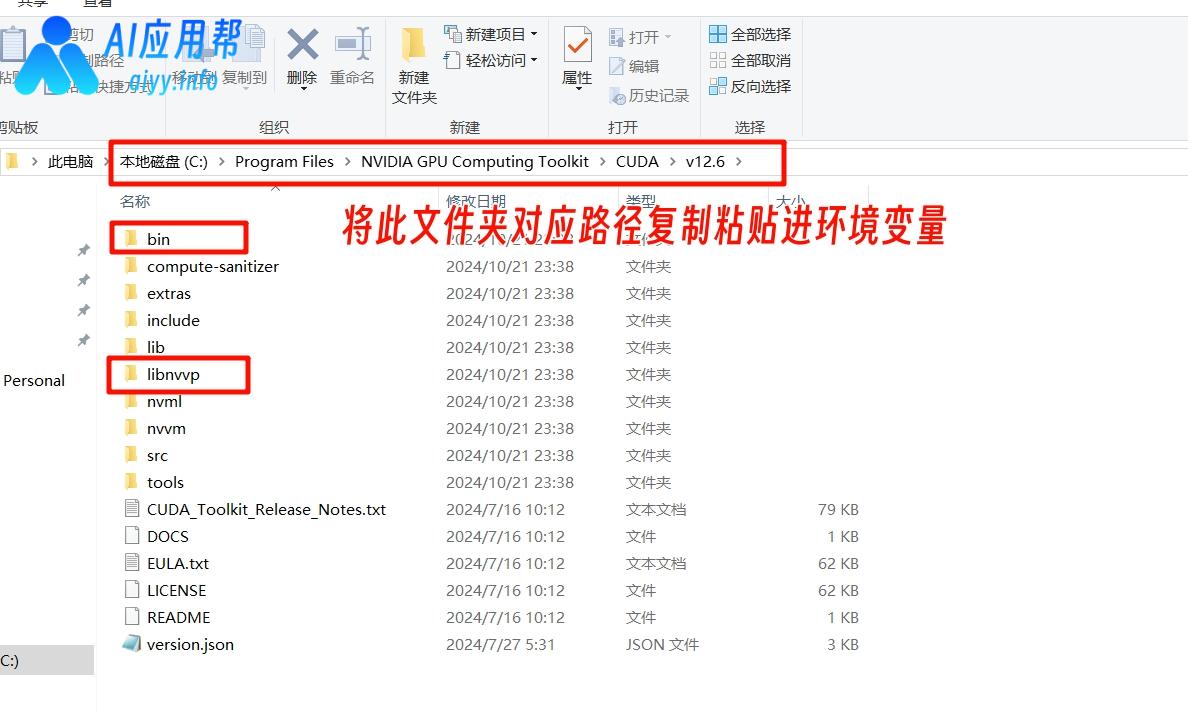
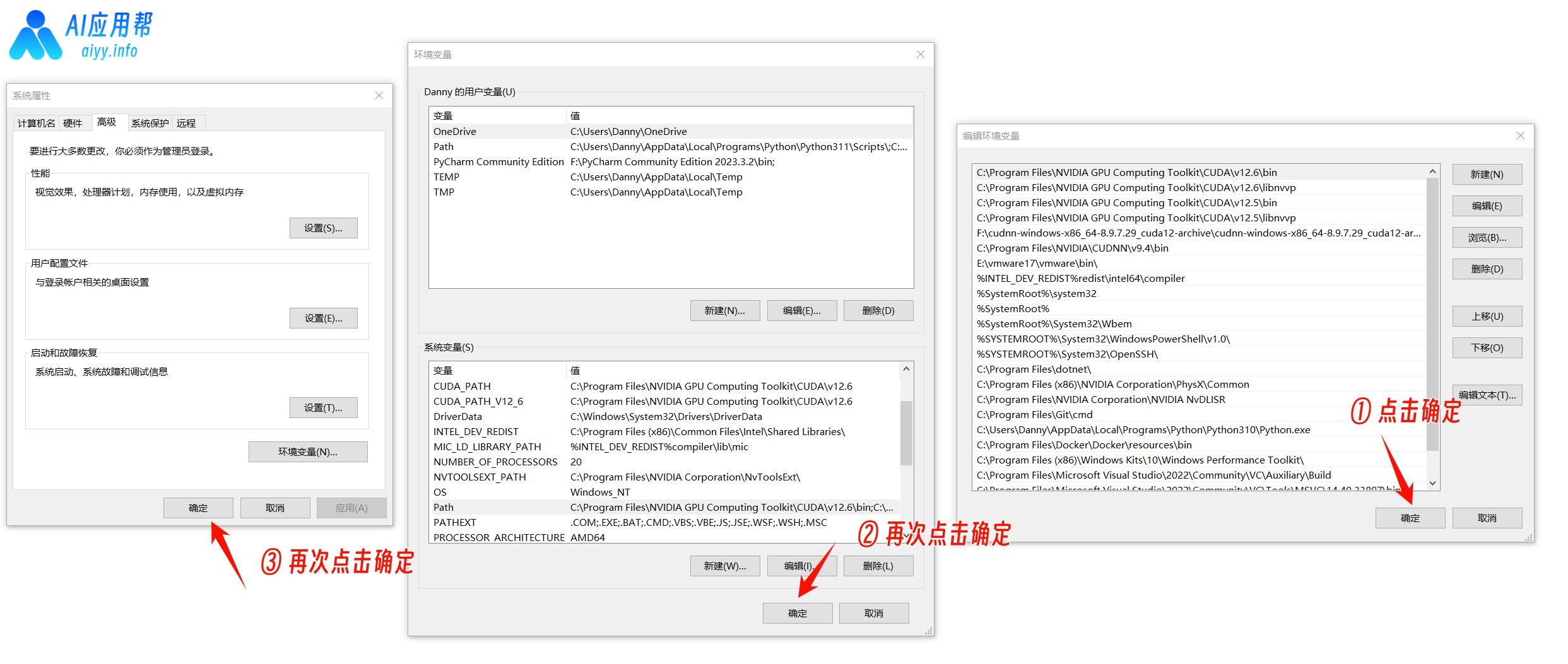
5、检查CUDA是否安装成功
① 键盘按住“Win”键,然后再按“R”键,在运行框中输入“cmd”,点击“确定”打开命令提示符(一个黑色的代码框)
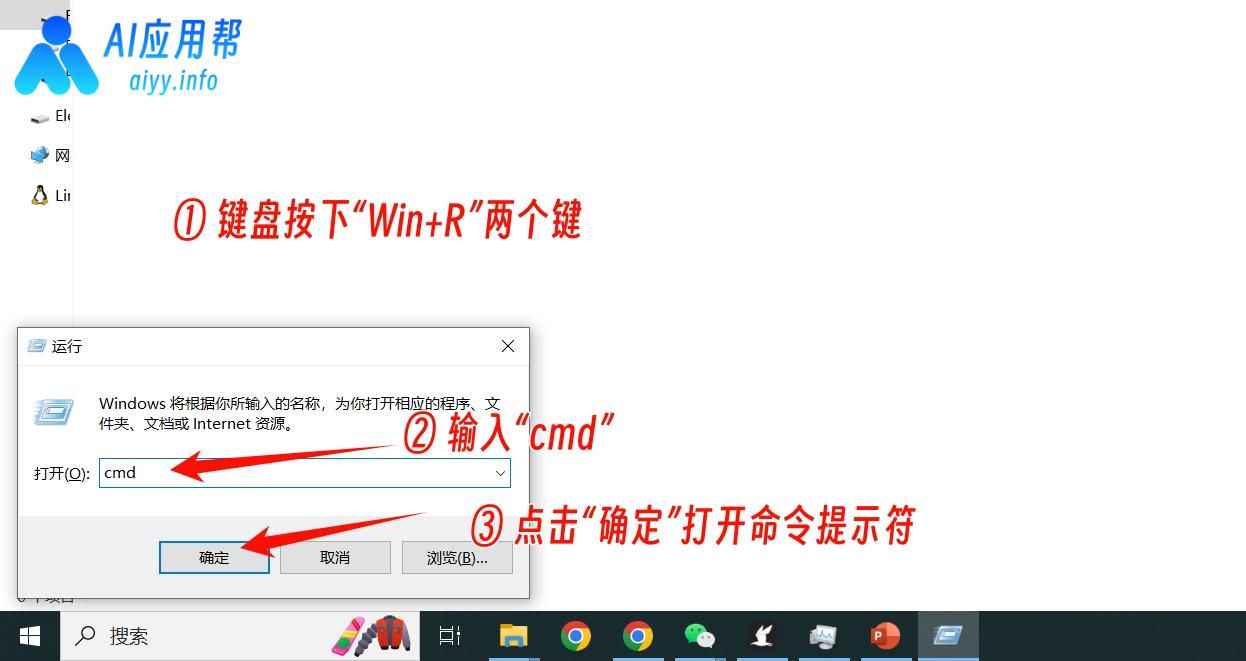
② 在代码框中输入“nvcc --version”,键盘敲击一下“回车”,看下方出现CUDA版本信息即说明CUDA已安装成功
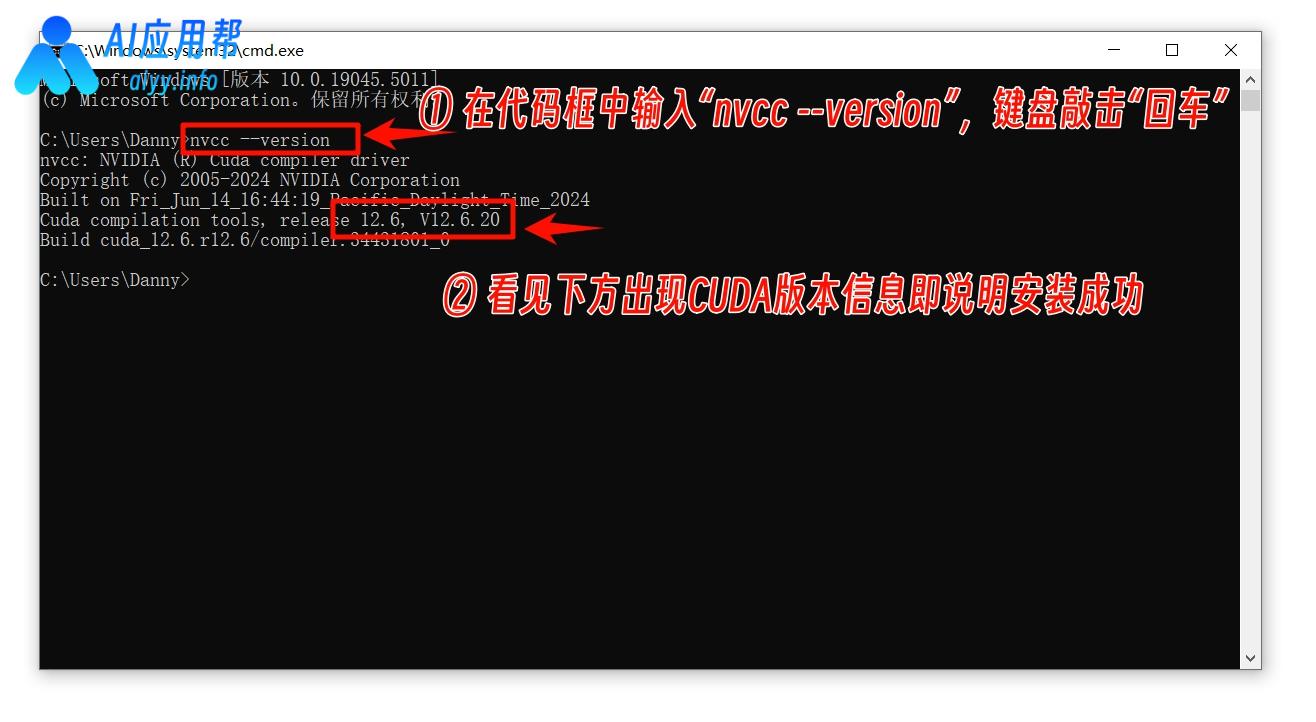
二、cuDNN安装教程
(cuDNN是CUDA的补充,在安装cuDNN前请先确保CUDA安装成功)
1、下载与CUDA对应的cuDNN版本
① 进入下方链接的官网下载网址,用邮箱创建一个账号,然后选择与CUDA版本对应的cuDNN版本
下载与CUDA版本对应的cuDNN版本:https://developer.nvidia.com/rdp/cudnn-archive
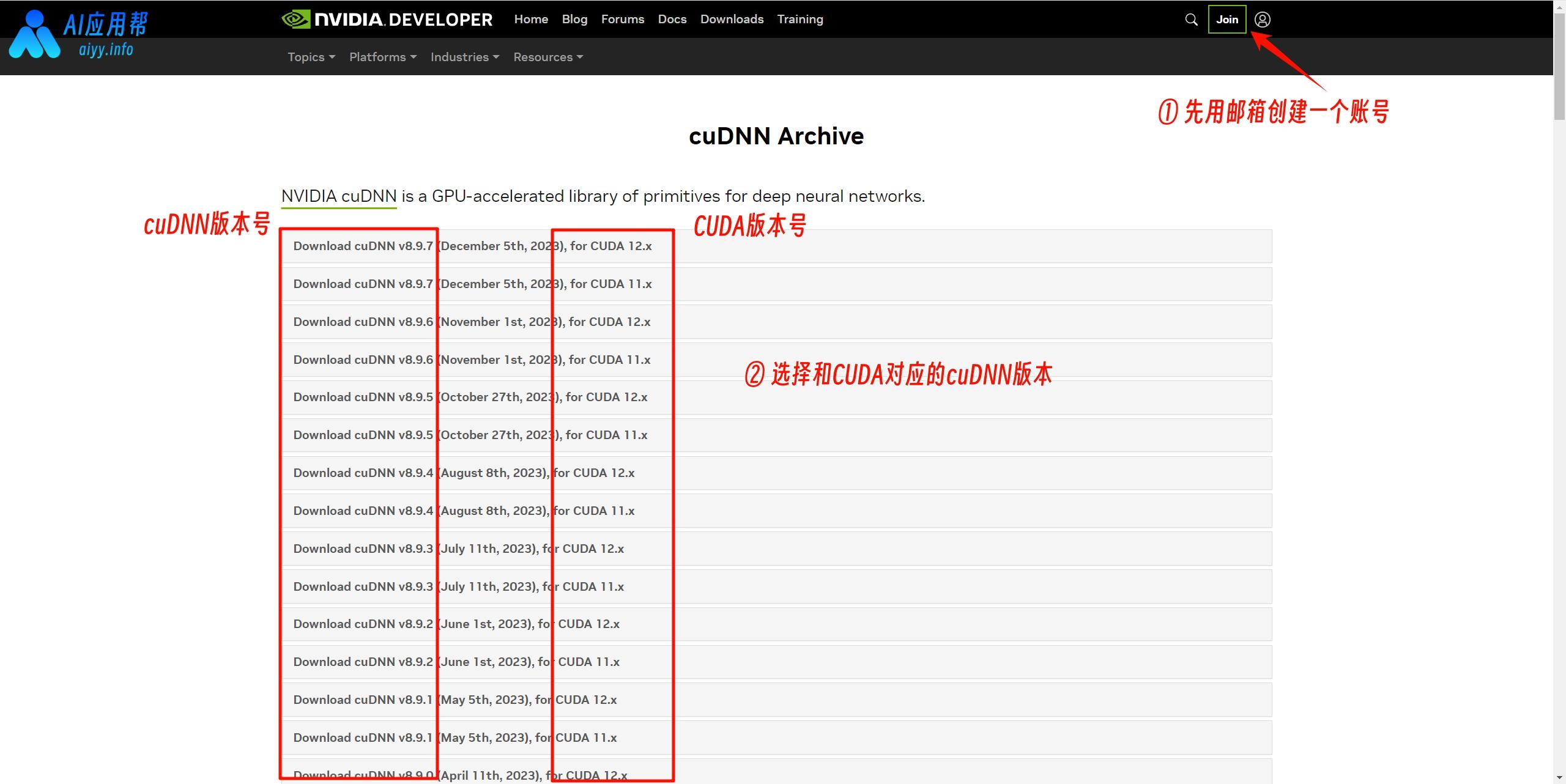
② 点击“Local Installer for Windows (Zip)”下载本地压缩包
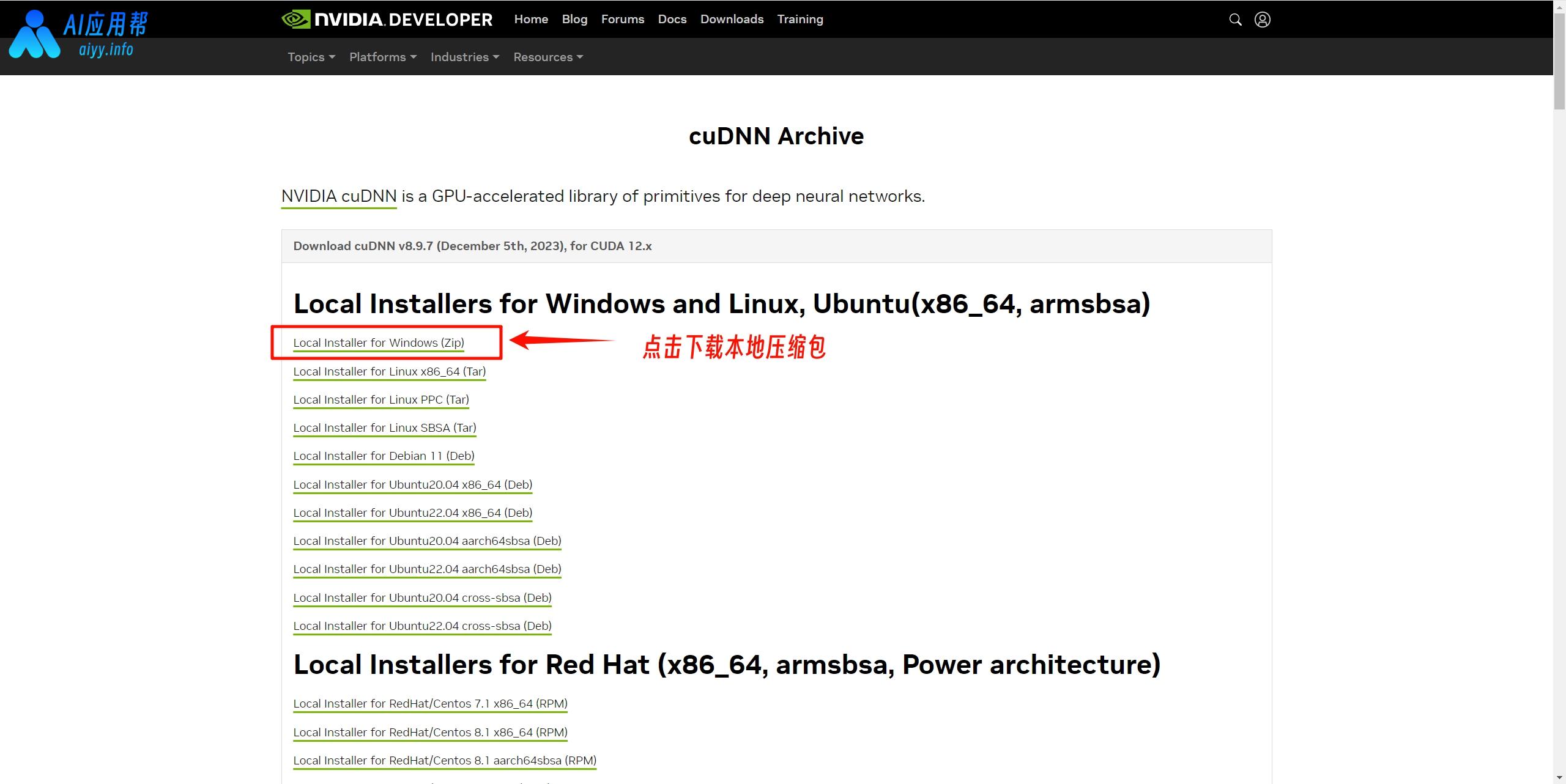
2、安装cuDNN
① 将下载下来的压缩包解压,解压之后得到三个文件夹
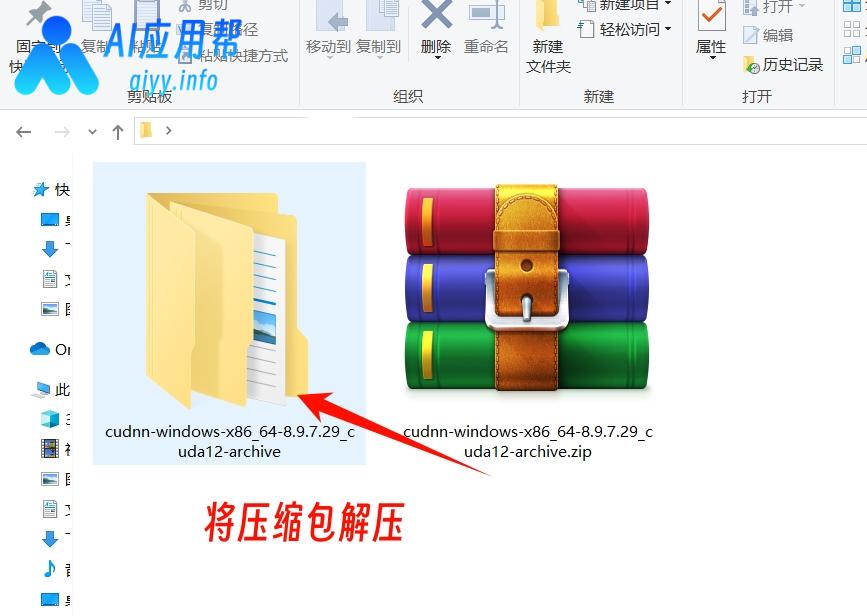
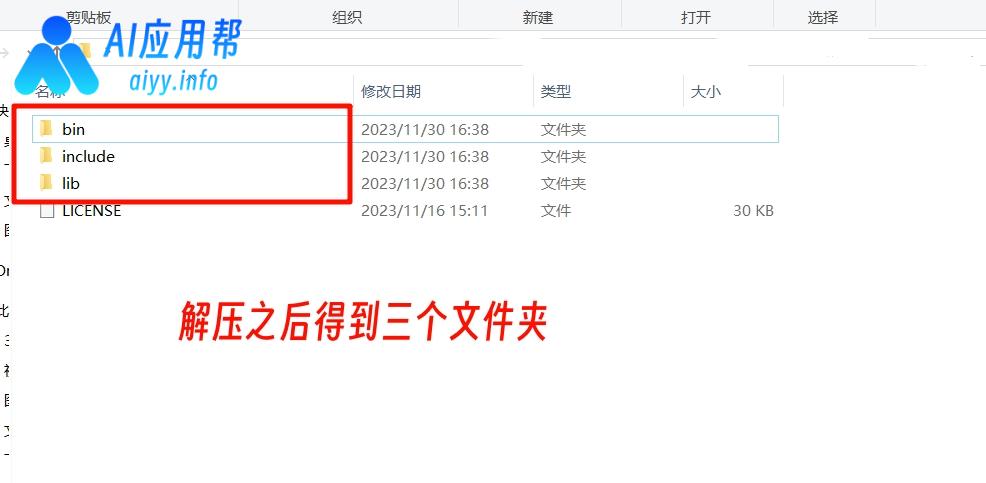
② 复制三个文件夹,粘贴到CUDA的文件夹目录中,粘贴时会发现CUDA 的安装目录中有和 cuDNN 解压缩后的同名文件夹,不需要担心,直接复制替换即可
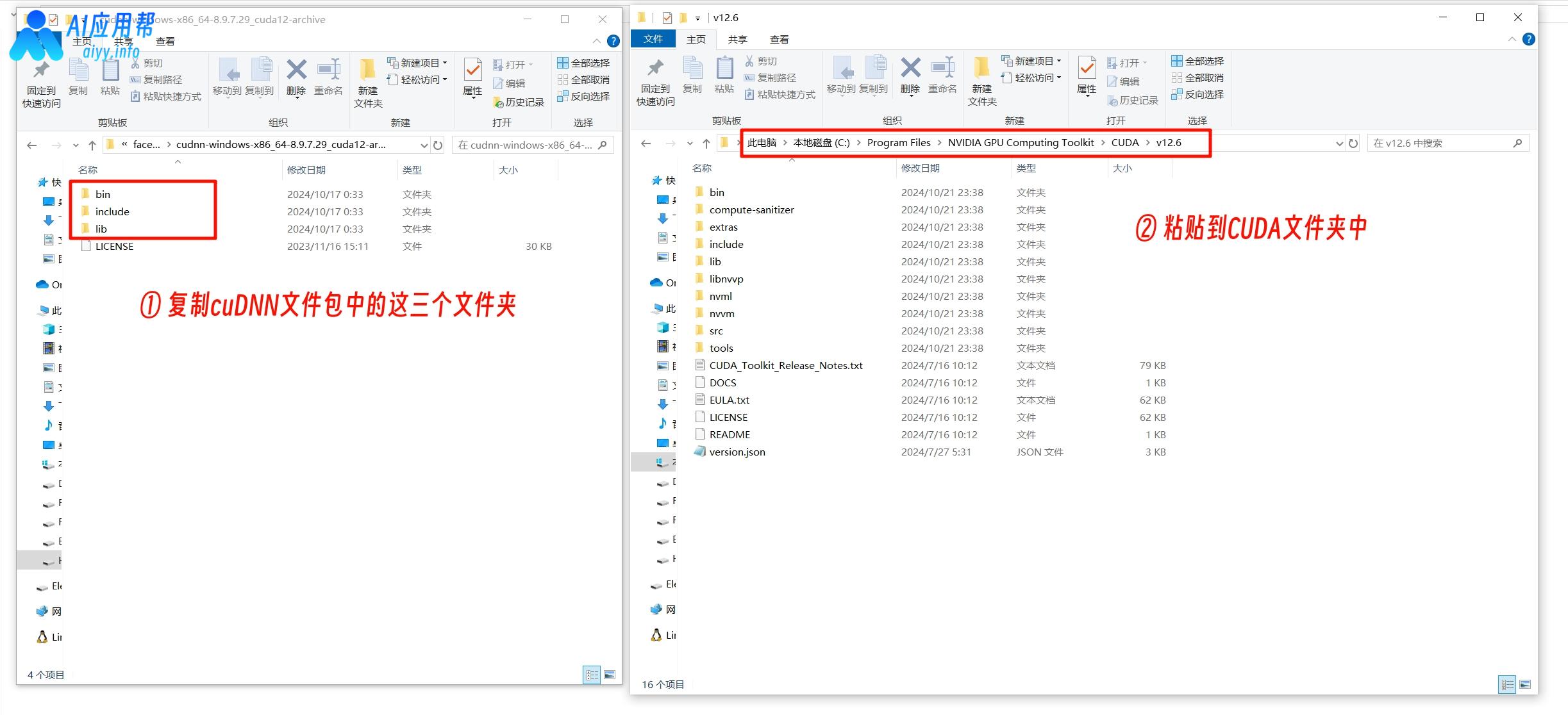
③ 在环境变量中依次添加下方路径
C:\Program Files\NVIDIA GPU Computing Toolkit\CUDA\v12.6\bin
C:\Program Files\NVIDIA GPU Computing Toolkit\CUDA\v12.6\include
C:\Program Files\NVIDIA GPU Computing Toolkit\CUDA\v12.6\lib
C:\Program Files\NVIDIA GPU Computing Toolkit\CUDA\v12.6\libnvvp
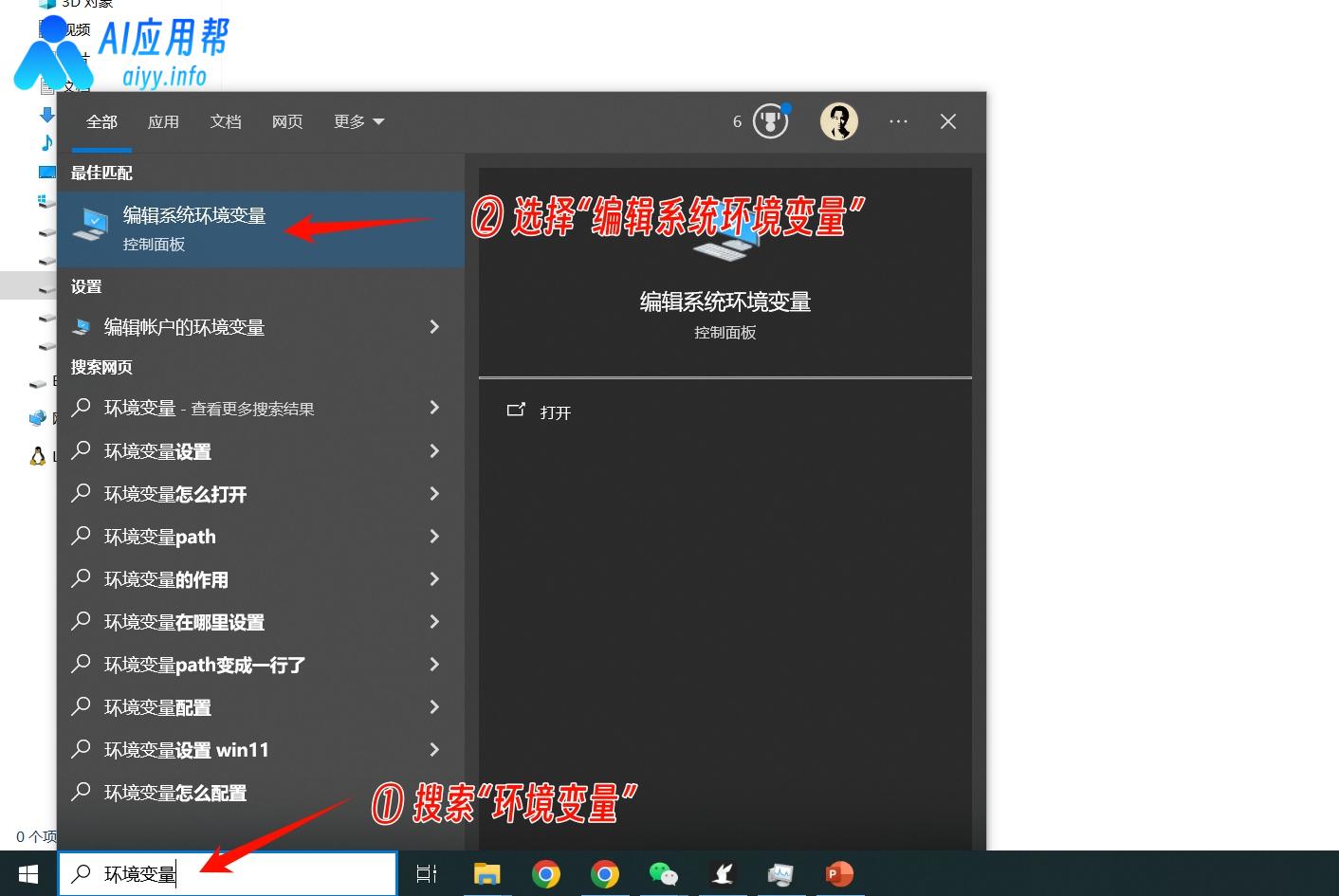
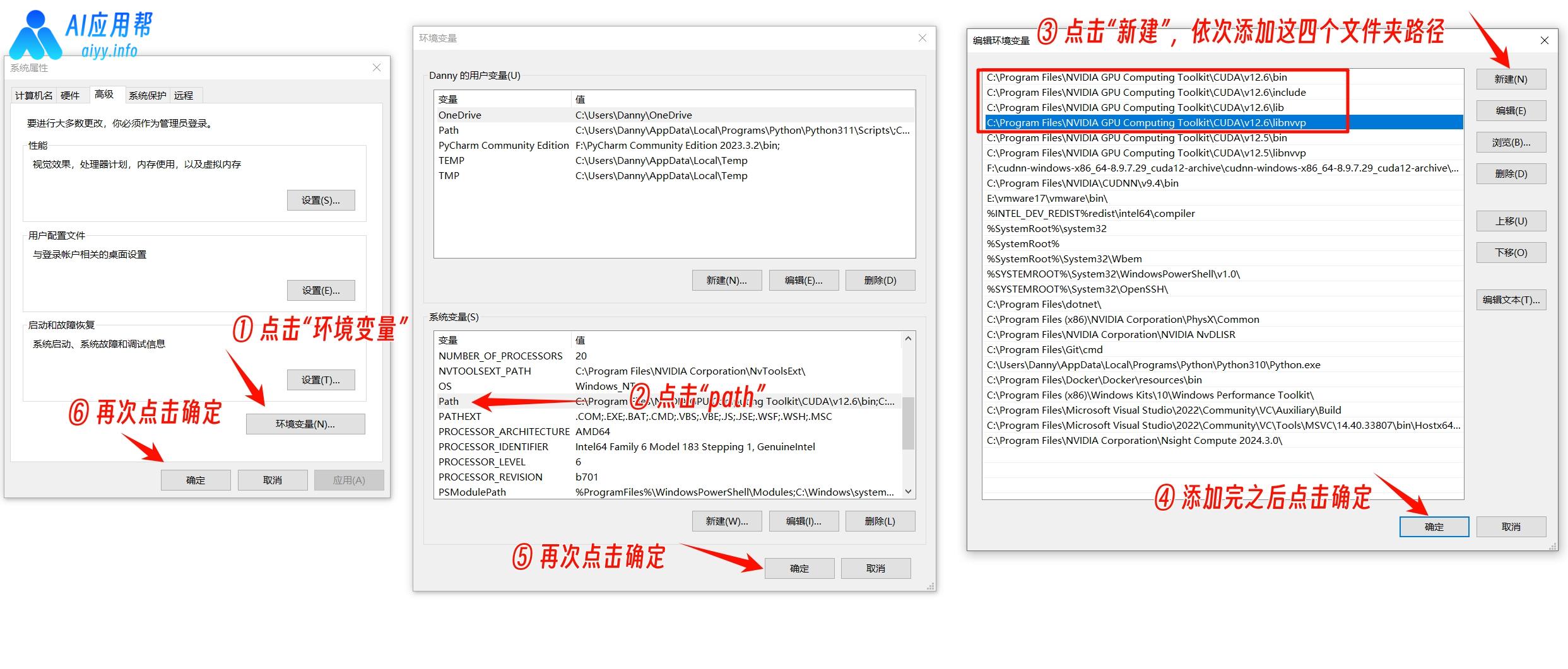
3、验证cuDNN是否安装成功
① 进入到CUDA文件目录的“demo_suite”文件夹中
C:\Program Files\NVIDIA GPU Computing Toolkit\CUDA\v12.6\extras\demo_suite
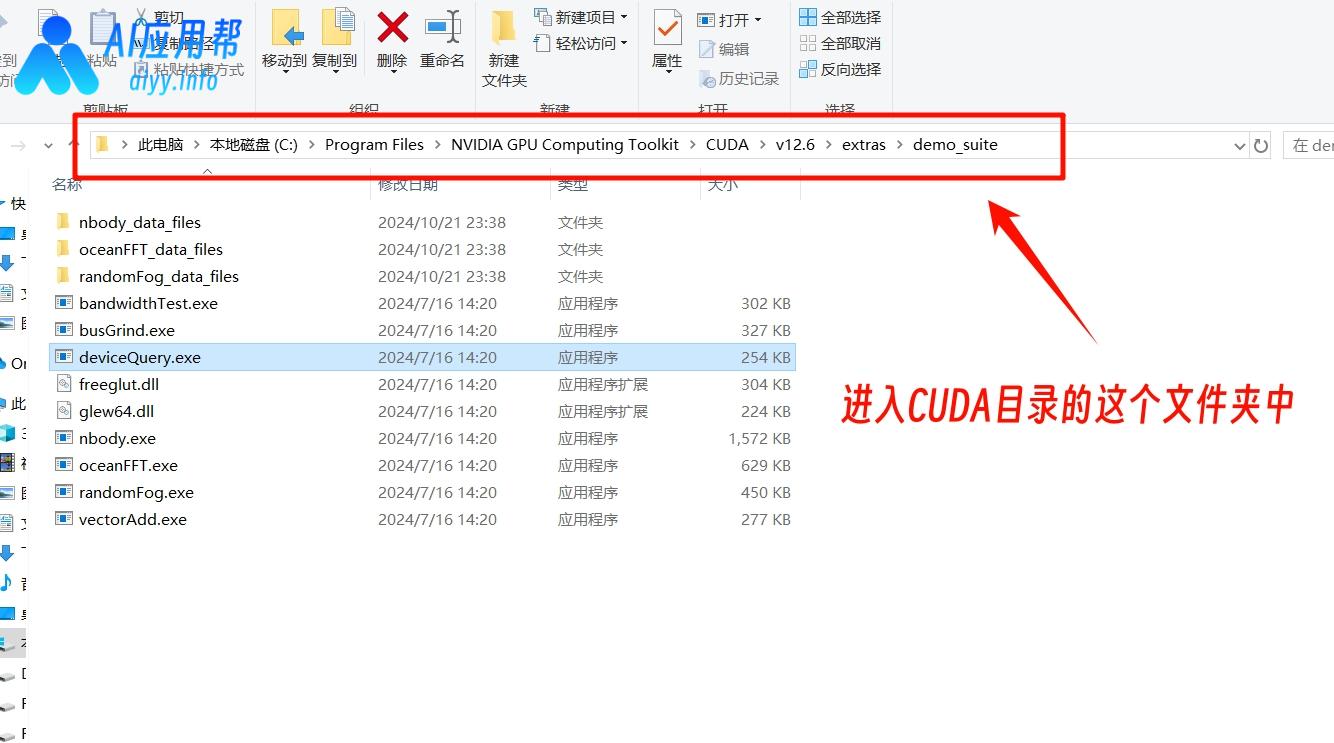
② 在文件夹目录中输入“cmd”,敲击一下“回车”即可打开命令提示符
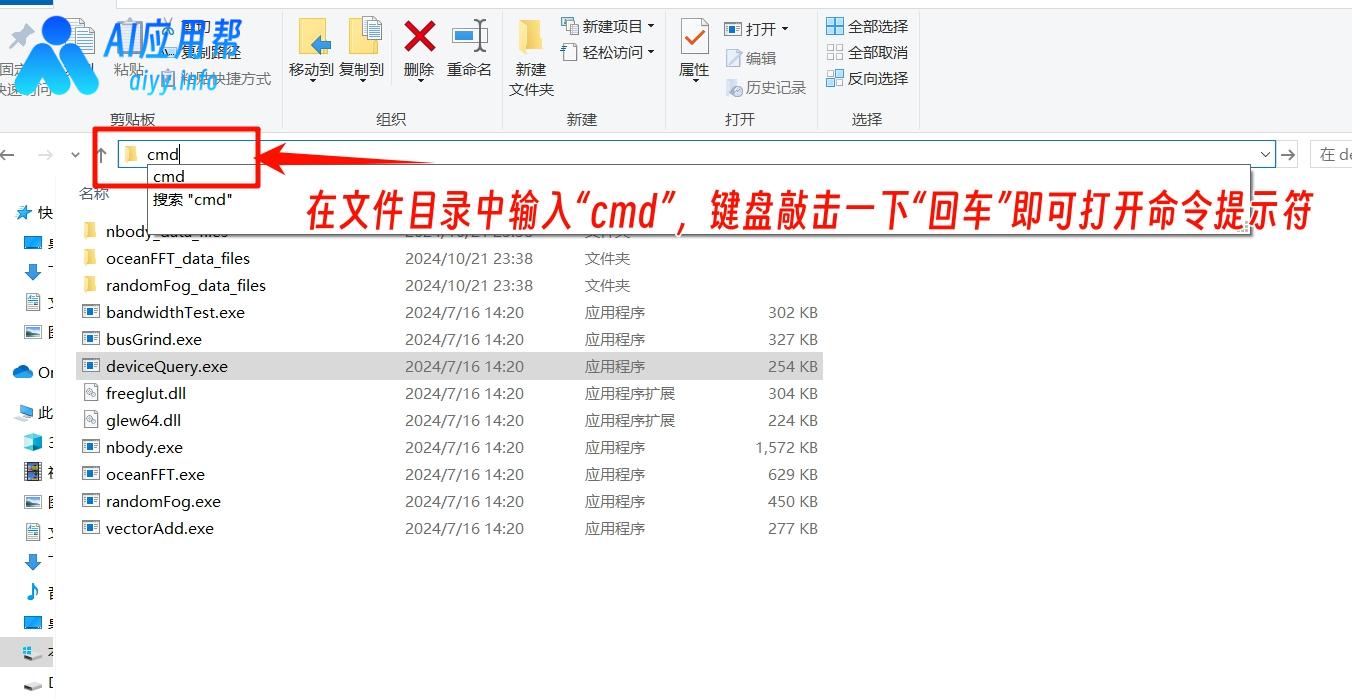
③ 用鼠标将文件夹中的“bandwidthTest.exe”拖入命令提示符中,键盘敲击一下“回车”,看命令提示符中是否出现分别出现以下画面,如出现以下画面进入下一步,否则说明cuDNN未能成功安装
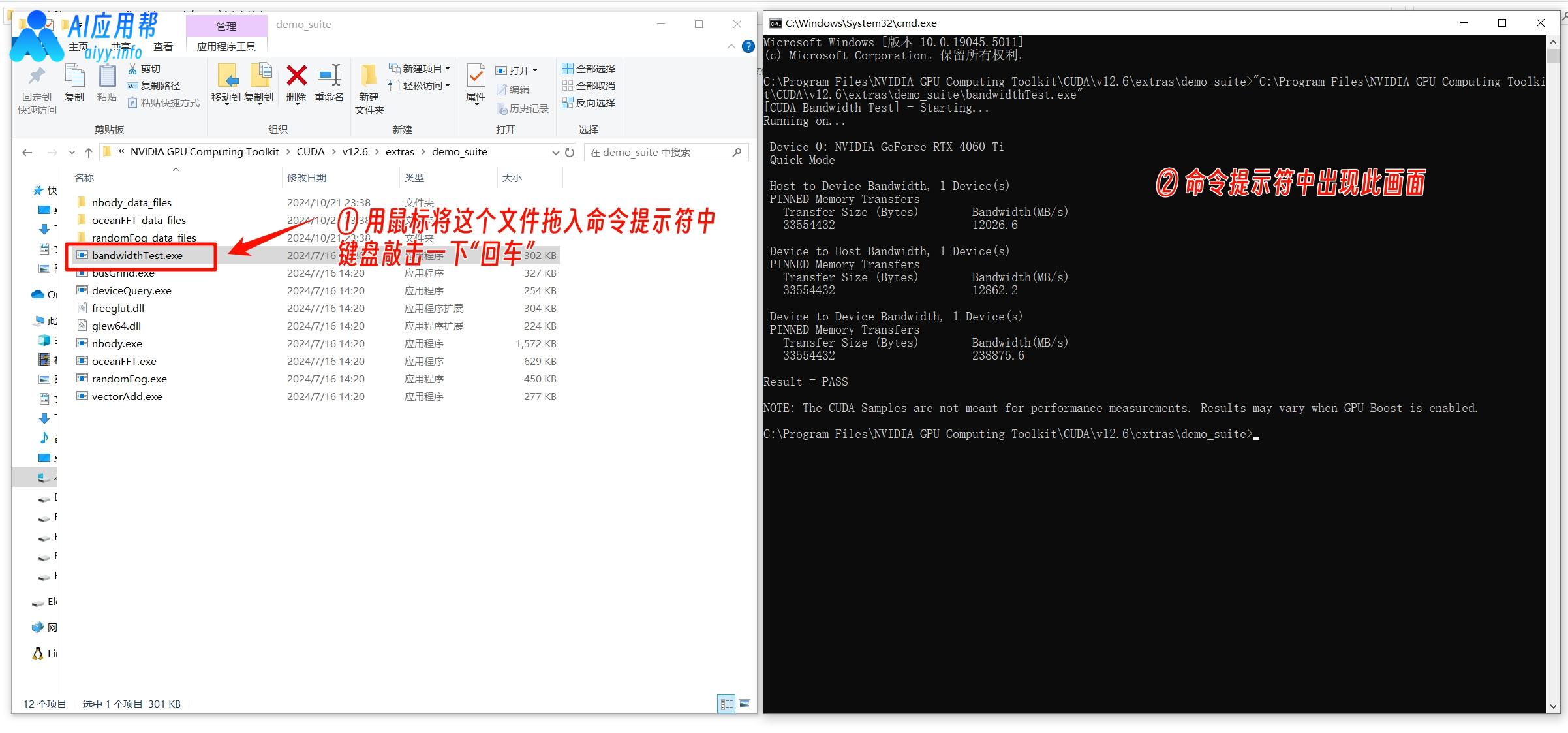
④ 再用鼠标将文件夹中的“deviceQuery.exe”拖入命令提示符中,键盘敲击一下“回车”,如出现出现以下画面,即说明cuDNN安装成功

三、FFmpeg安装教程
1、下载FFmpeg
① 进入下方网址,鼠标移动到Windows图标上,在下方选择第一项
FFmpeg下载网址:https://ffmpeg.org/download.html
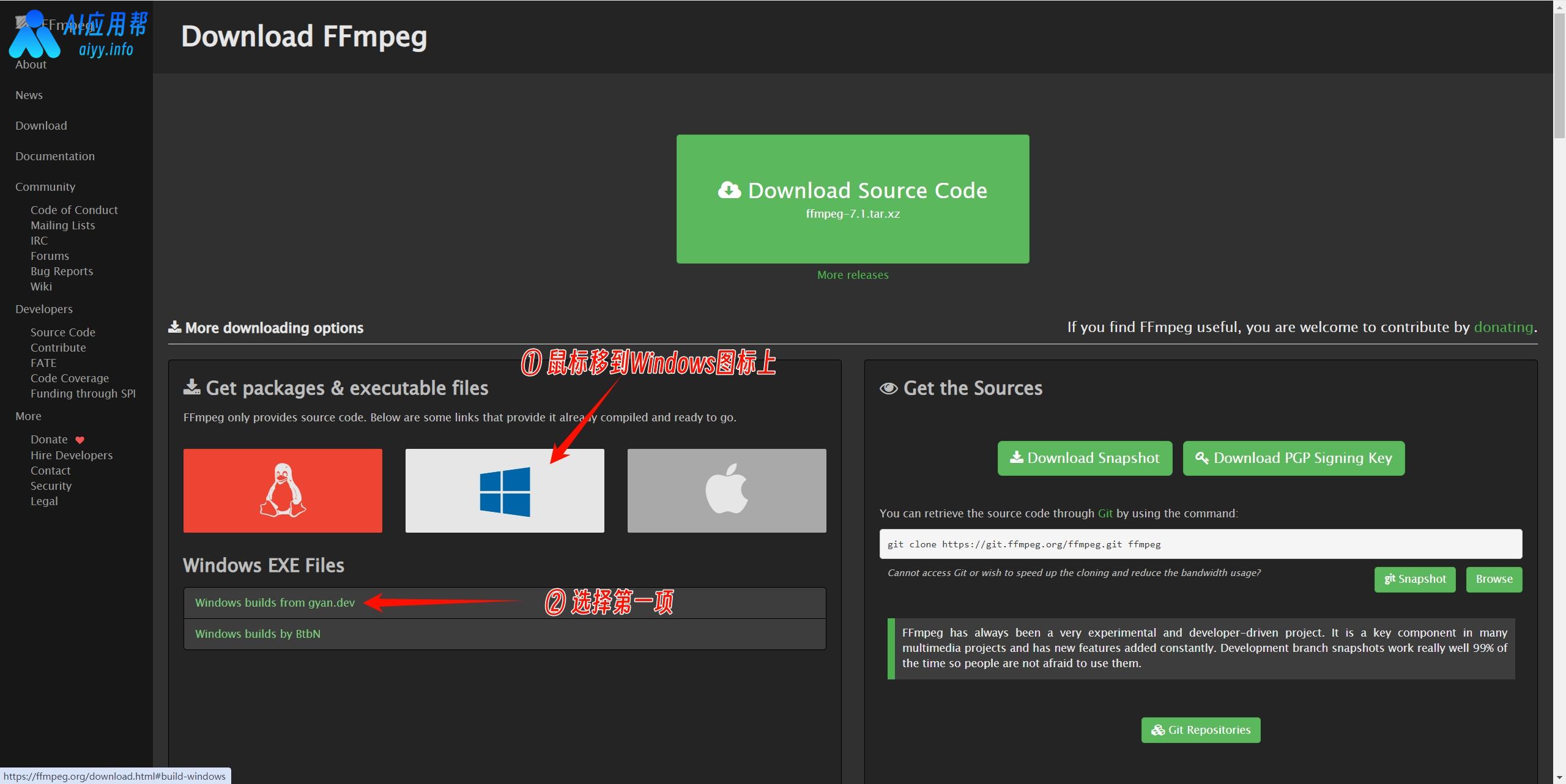
② 在跳转的页面中下拉至“release builds”,选择“ffmpeg-release-essentials.zip”即可下载
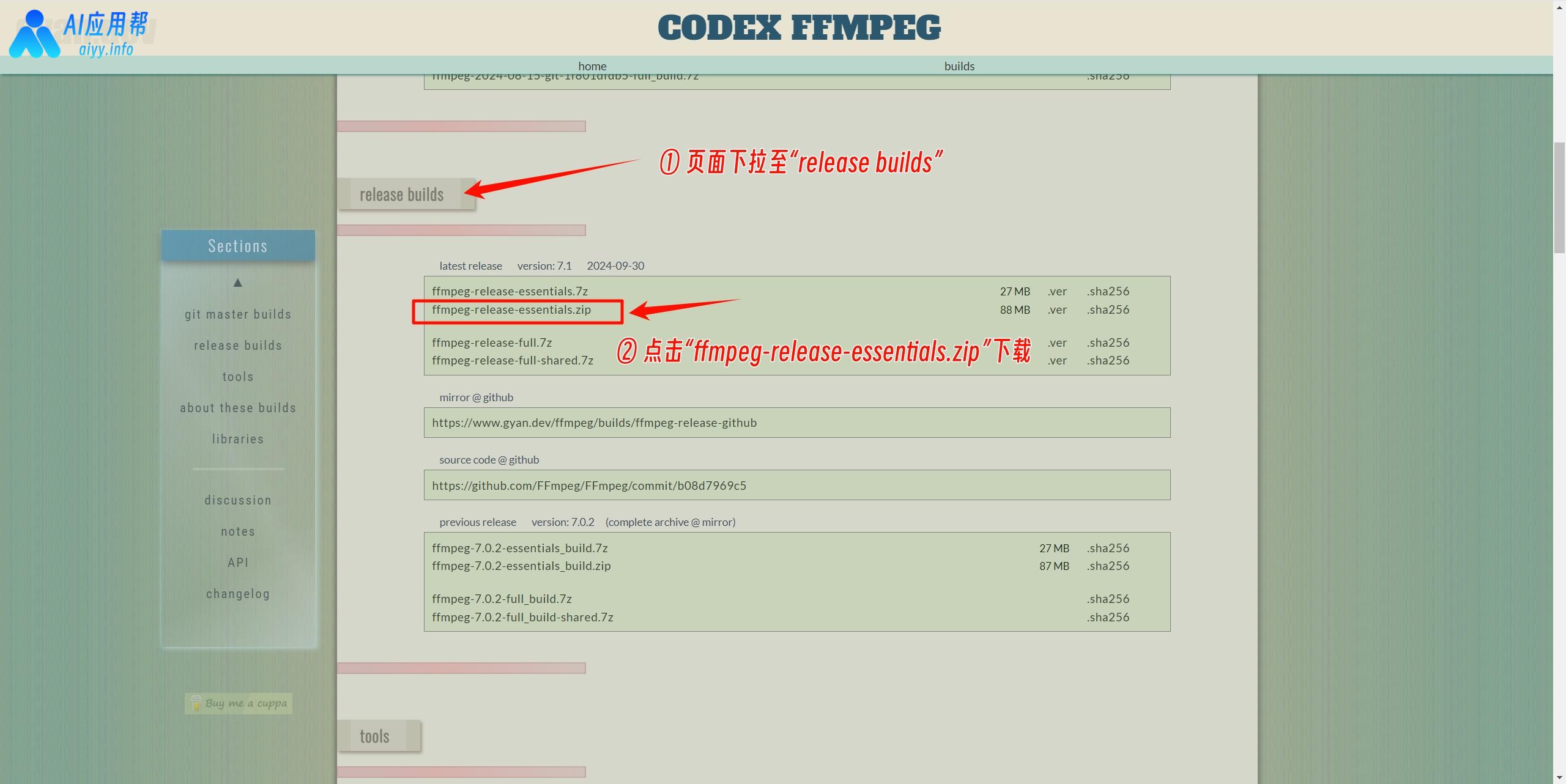
2、安装FFmpeg
③ 将下载之后的压缩包解压,放到一个不会被删除的文件夹中(切记放到不会被误删的文件夹中,之后被删了就不生效了)
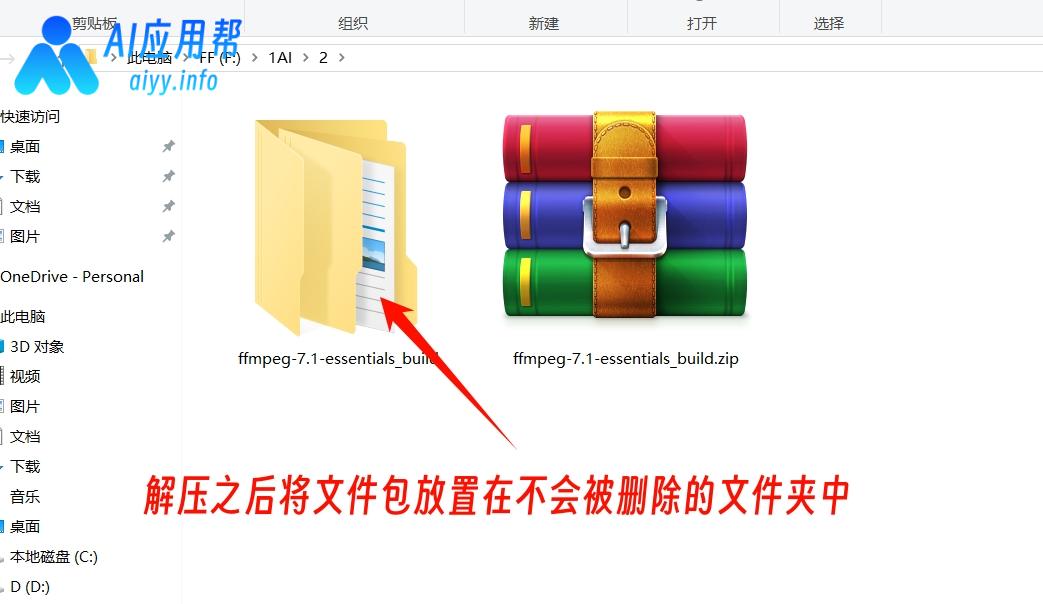
④ 然后打开文件包中的“bin”文件夹,将文件夹路径复制下载,添加到环境变量中,添加好之后重启电脑
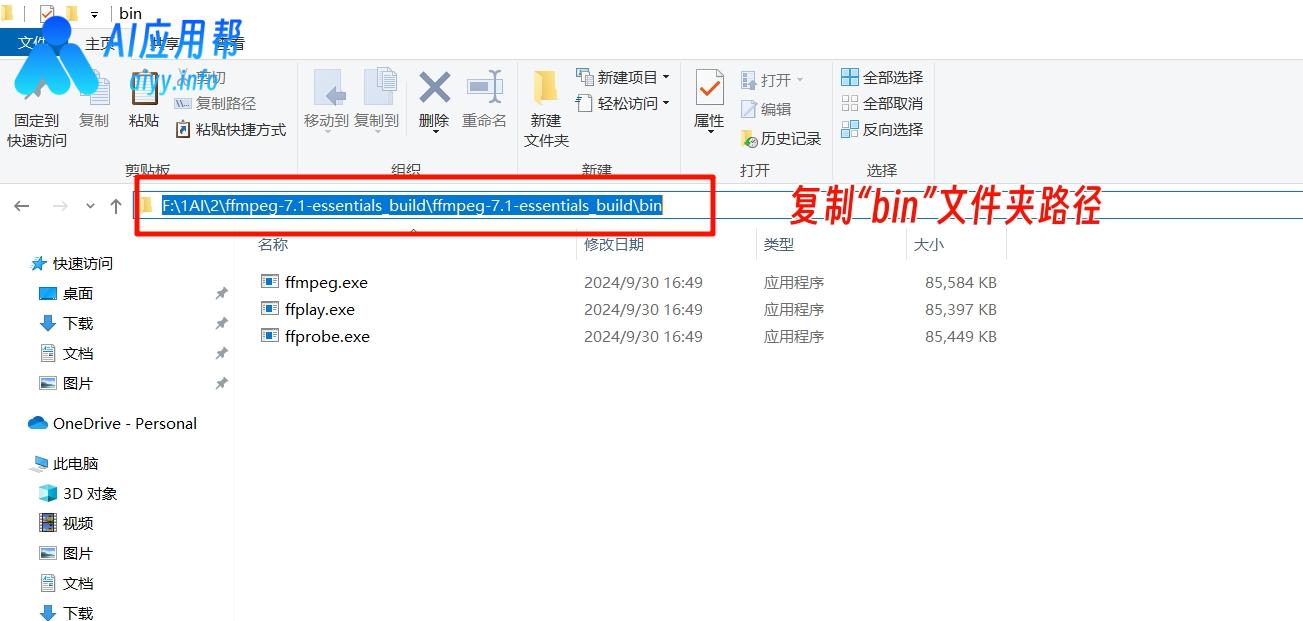
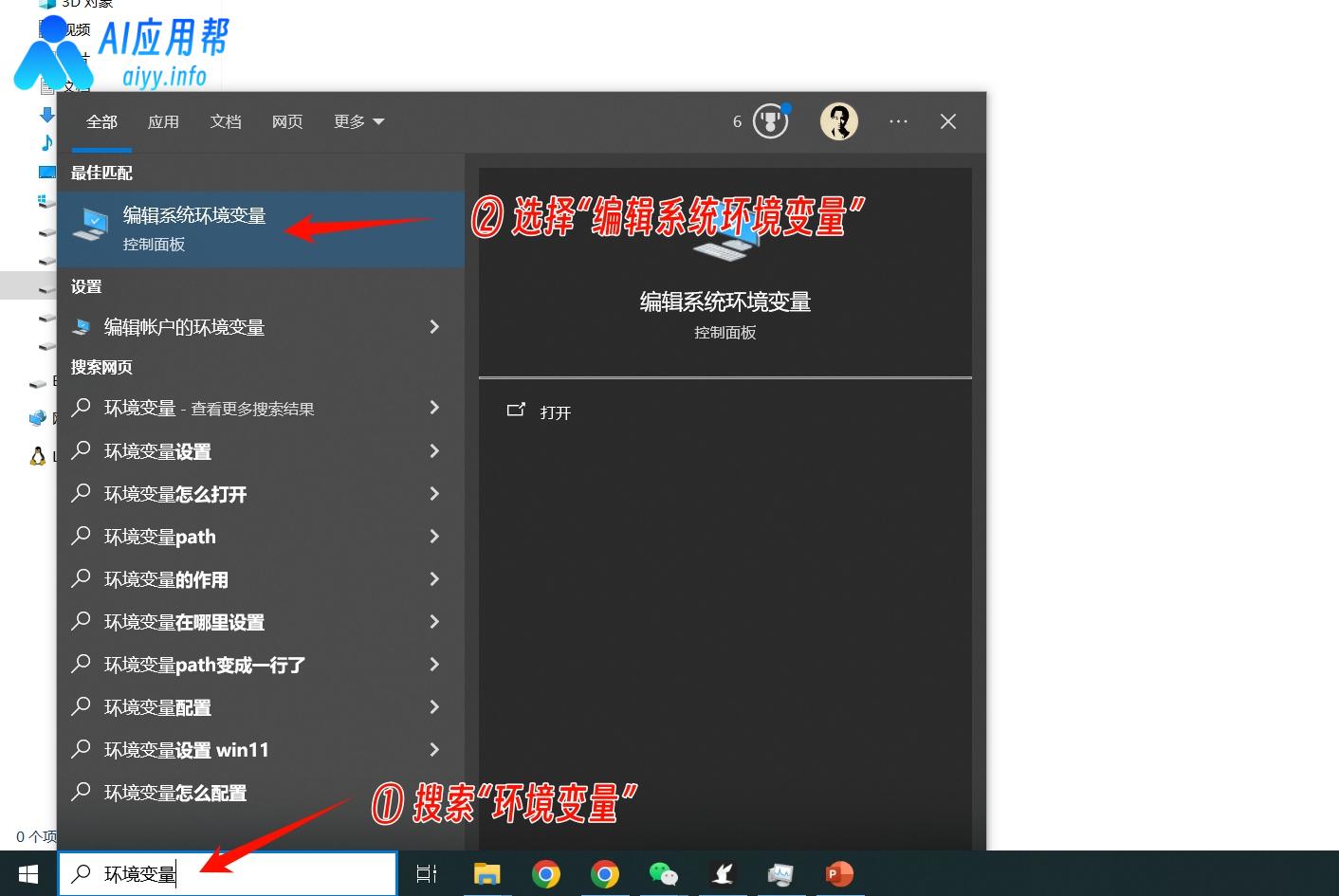
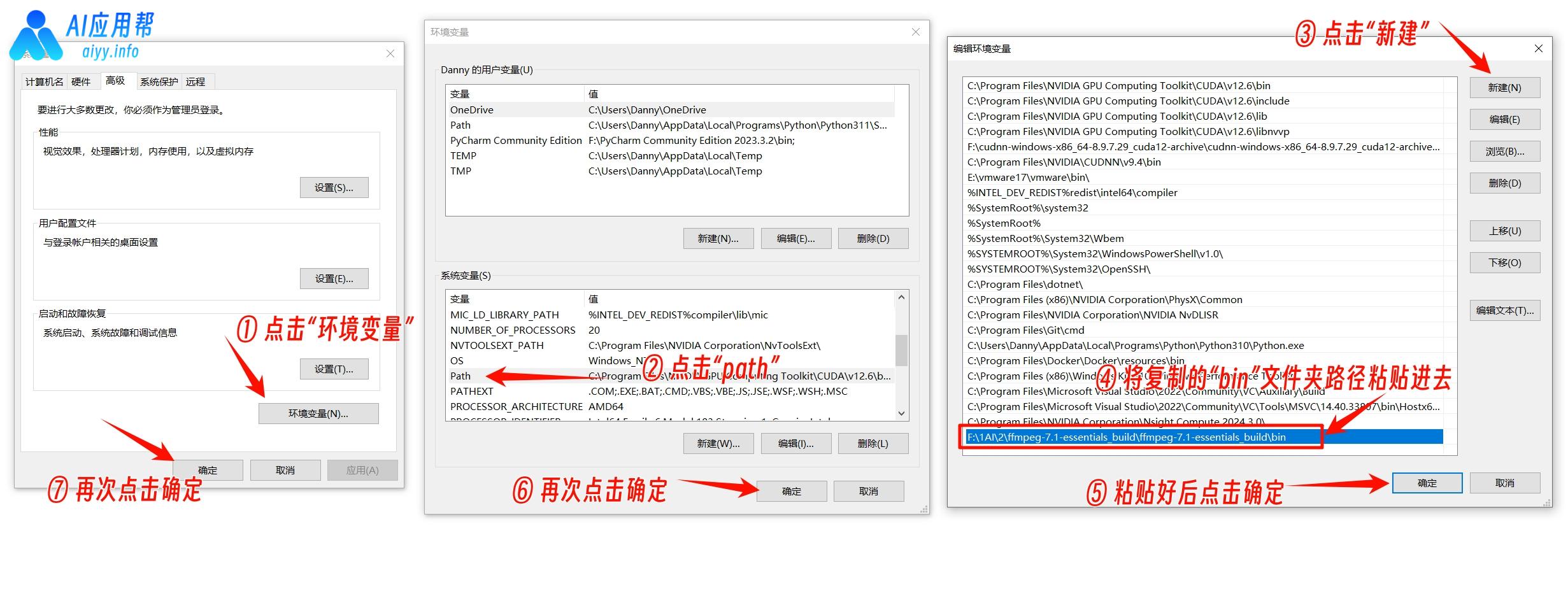
3、验证是否成功安装FFmpeg
① 重启电脑之后,键盘按住“Win”键,然后再按“R”键,在运行框中输入“cmd”,点击“确定”打开命令提示符(一个黑色的代码框)
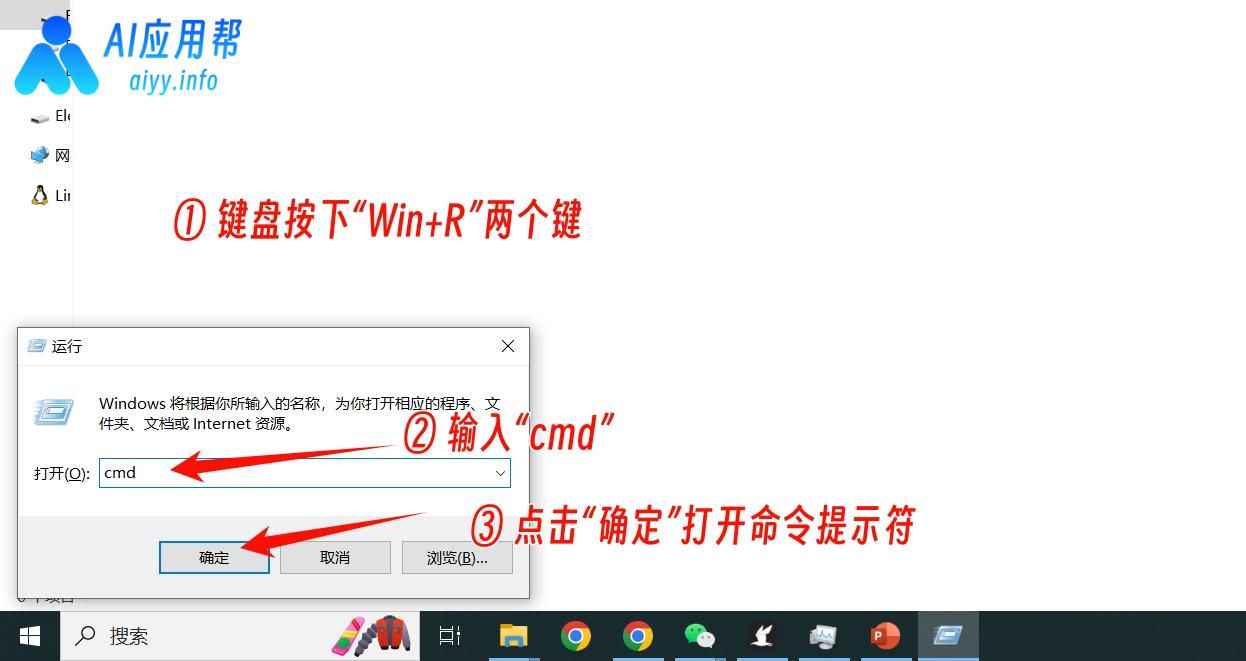
② 在命令提示符中输入“ffmpeg”,键盘敲击一下“回车”,出现版本信息即说明FFmpeg安装成功